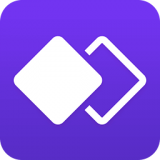不同电脑如何选择USB启动PE系统
作者:佚名 来源:xp下载站 时间:2012-09-21 10:34
一般情况下,我们安装完U盘启动盘之后,如何进入U盘启动盘PE系统呢?如何切换至您的U盘进行启动。如何进入U盘启动,一般情况下可以在BIOS进行设置,优先使用U盘进行启动,如果U盘不存在,那么再使用光盘、磁盘等启动。且BIOS设置之后将会使您的电脑永久优先使用U盘进行启动。但BIOS设置较为复杂,而且大多BIOS都是英文的,不易看懂,所以一些笔记本电脑以及电脑主板都提供了快捷选择使用U盘进行启动,这样设置只对当前您的操作有效,不会永久保存您的设置。这样也可以加快您系统的启动。
以下提供一些常见品牌笔记本电脑以及常见台式机电脑主板选择进入U盘启动的方法,具体这些热键如何使用呢?在您开机电脑进入第一屏的时候,按下下列您电脑相应的热键,在进入第一屏后要不停的按住(不是长按),然后会出现快捷启动菜单,选择U盘启动或者光驱启动即可:
电脑品牌——对应按键
笔记本电脑
联想——F12
Thinkpad——F12
宏碁——F12
华硕——ESC
惠普——F9
戴尔——F12
神舟——F12
东芝——F12
三星——F12
IBM——F12
富士通——F12
海尔——F12
方正——F12
清华同方——F12
微星——F11
明基——F9
技嘉——F12
Gateway——F12
eMachines——F12
索尼——ESC
兼容机主板
华硕——F8
技嘉——F12
微星——F11
映泰——F9
梅捷——ESC或F12
七彩虹——ESC或F11
华擎——F11
斯巴达卡——ESC
昂达——F11
双敏——ESC
翔升——F10
精英——ESC或F11
冠盟——F11或F12
富士康——ESC或F12
顶星——F11或F12
铭瑄——ESC
盈通——F8
捷波——ESC
Intel——F12
杰微——ESC或F8
致铭——F12
磐英——ESC
磐正——ESC
冠铭——F9
台式机
联想——F12
惠普——F12
宏基——F12
戴尔——ESC
神舟——F12
华硕——F8
方正——F12
清华同方——F12
海尔——F12
明基——F8
开机时按下启动快捷键即可进入一个选择设备的页面,如下图所示,在这个页面里选择要启动的移动介质即可用该U盘实现启动。动动手吧,试一下您的电脑,是不是也会出现这个界面!

如何进入U盘启动选择菜单
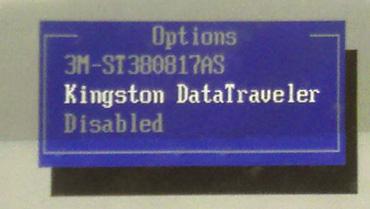
进入快捷菜单选择U盘启动,如上图就是选择使用装有U盘启动的金士顿U盘!