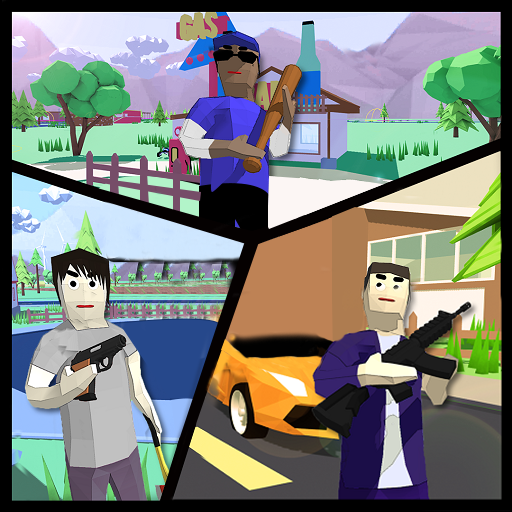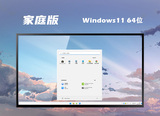图解VirtualBox建虚拟机安装Windows 8 RP版
作者:佚名 来源:xp下载站 时间:2012-11-30 10:35
软件准备
虚拟机软件:Oracle VirtualBox(官方下载)。目前VirtualBox4.1.8支持Win8系统。经试用,VirtualBox 4.06 和 4.012版本可以顺利安装简体中文版的Windows 8 RP版。
Windows 8 RP版安装文件:
产品密钥: TK8TP-9JN6P-7X7WW-RFFTV-B7QPF
虚拟机安装、创建与设置
VirtualBox软件安装很简单,创建和设置虚拟机需要仔细一些,请参阅《VirtualBox创建和设置虚拟机》。
在虚拟机中安装Win8 RP简体中文版
安装之前我们需要在“设置”菜单中的“Storage”选项的IDE控制器中选定我们下载好的中文版Win8 RP版的iso安装文件。一切准备妥当,选中刚才建好的虚拟机,点击绿色的“开始”箭头,开始安装Windows 8 RP版。
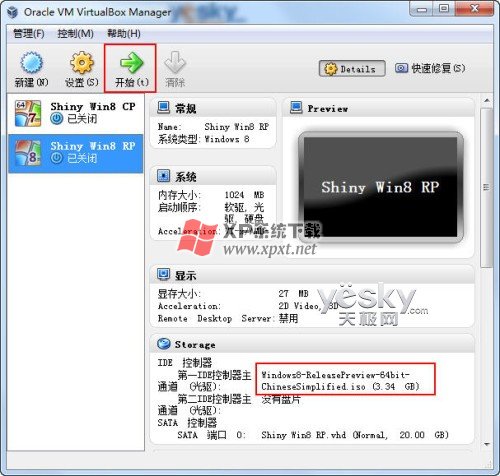
VirtualBox软件界面
Windows 8 RP简体中文的安装界面令人倍感亲切。
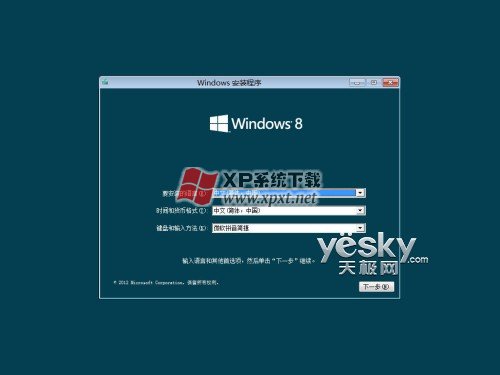
点击“现在安装”。输入密钥“TK8TP-9JN6P-7X7WW-RFFTV-B7QPF”。触控电脑可以使用虚拟键盘。
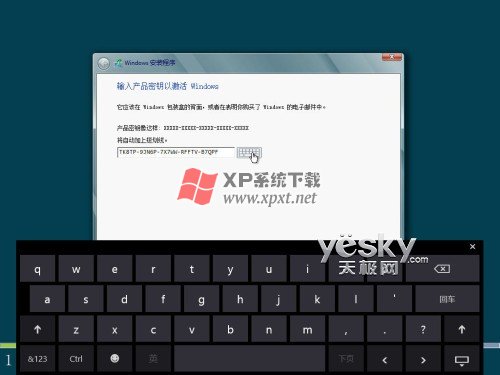
接受协议,点击“下一步”。

你选择安装类型:升级安装、自定义安装。选择了自定义安装。

进入熟悉的Windows安装界面。

Windows 8 RP版的设备准备过程中没有出现消费者预览版中的蓝色的beta小鱼,只有纯黑色背景。


左图:Win8消费者预览版设备准备过程右图:Win8 RP版设备准备过程
经过20分钟左右的安装和重启过程之后,我们看到了Windows 8 RP版的个性化设置界面,这里提供了比消费者预览版更丰富的颜色搭配方案。
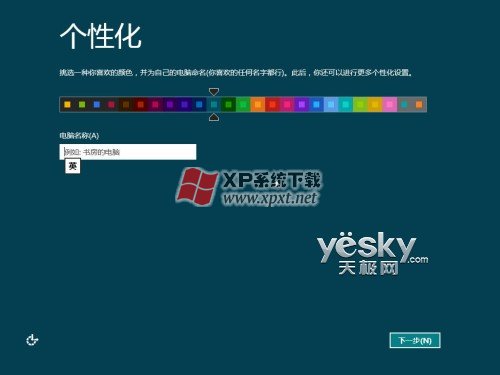

下面进行系统设置。图方便的朋友可以直接选择“快速设置”,喜欢自己动手的朋友可以选择“自定义”设置。
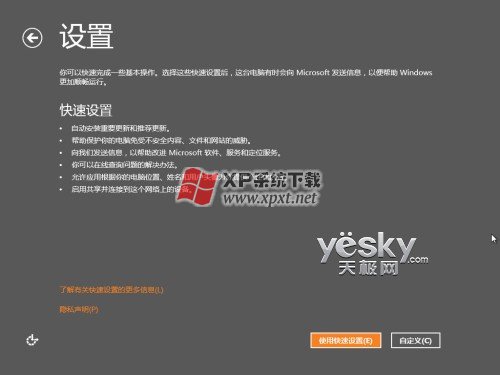
自定义设置界面截图如下。




设置完成之后,我们就可以登录到我们的Win8电脑了。可以直接使用微软电子邮件帐户登录,这将方便更多的相关应用。
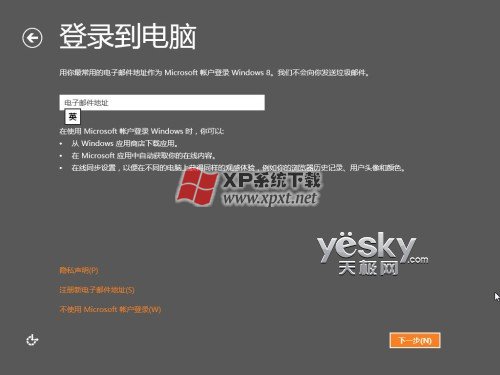
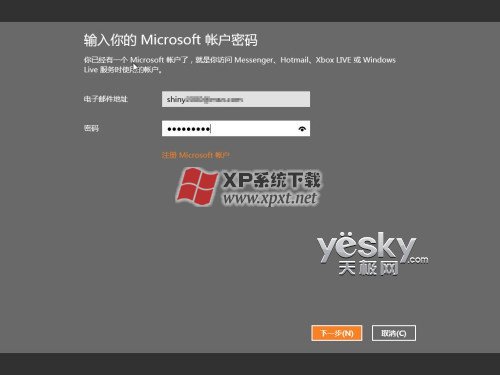
需要输入安全验证信息。
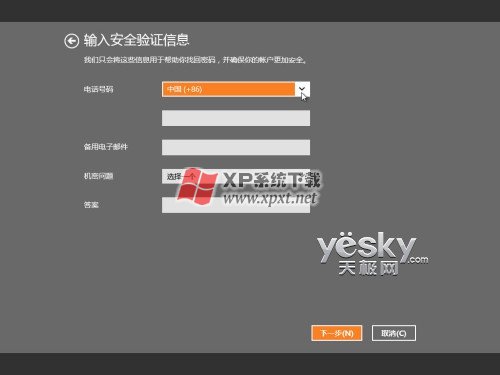
帐户设置成功,等待Windows 8系统准备工作。大功告成!
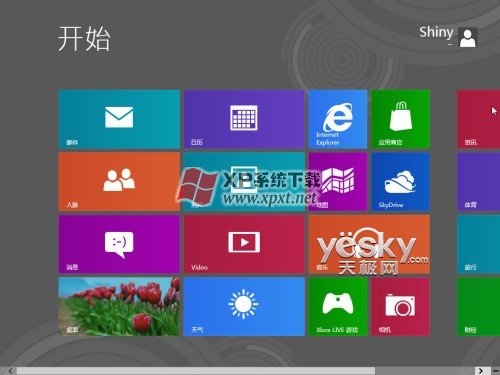
在Vitralbox虚拟机中成功安装Win8 RP版

Win8 RP版开始界面中可以看到新增的新闻、体育、旅行等应用
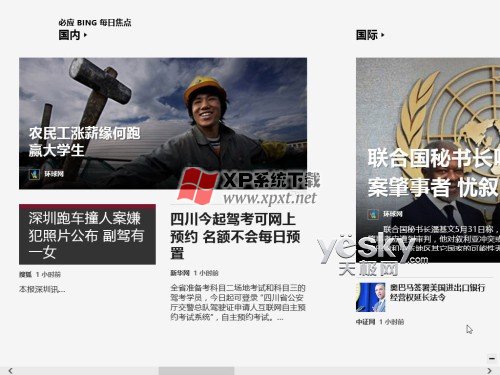
Win8 RP版的新闻应用
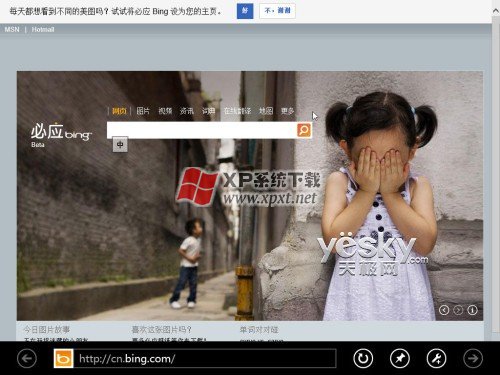
Win8 RP版的Metro界面IE10浏览器
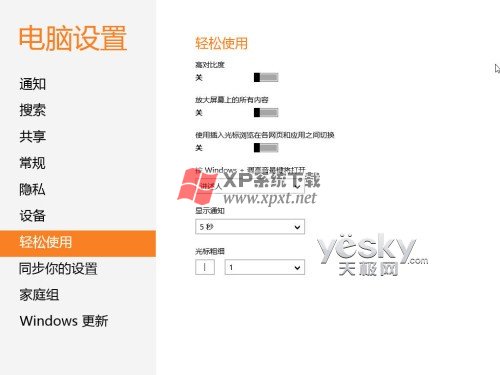
Win8 RP版的系统设计界面
特别提醒:如果想在虚拟机和当前系统两个环境中切换鼠标,需要按键盘上右边的 Ctrl 键。

这样,我们就成功在虚拟机中安装好了简体中文版的Windows 8 RP版操作系统,过程非常顺利流程的。感兴趣的朋友不妨一试。随后我们还会带来给多关于Windows 8 RP版的试用体验,请大家关注。