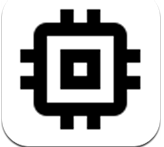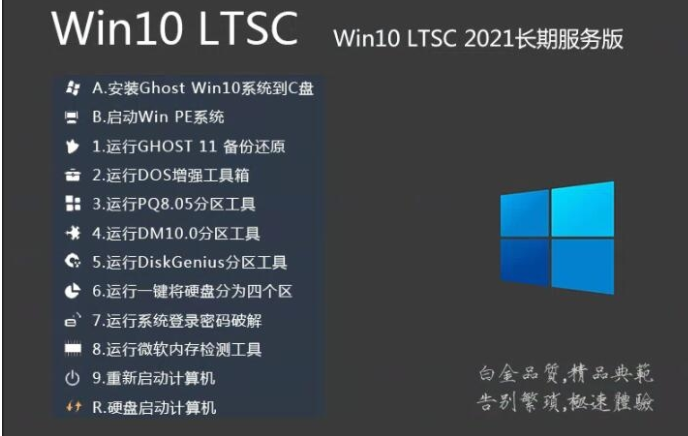虚拟机安装XP系统图解之三:安装VM Tools和共享文件夹
作者:佚名 来源:xp下载站 时间:2012-12-16 21:41
1、安装VMware Tools(智能化)
首先单击菜单栏上的“虚拟机”,然后选择“安装VMware Tools”,进入下图
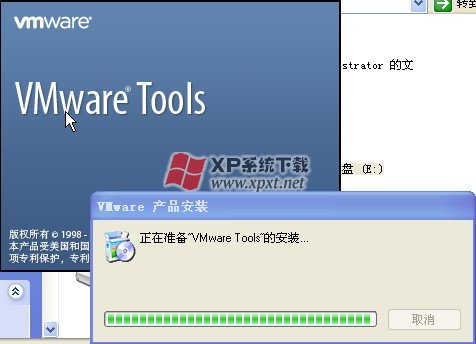
正在准备安装VMware Tools

等待。..。..。..。

出现安装向导,直接下一步

选择典型安装,我一般是自定义安装,不一定非得改变,但起码可以看看里边都有什么东西。下一步
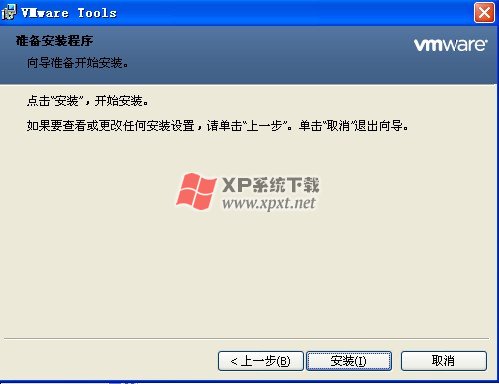
直接点击“安装”,进入下一步
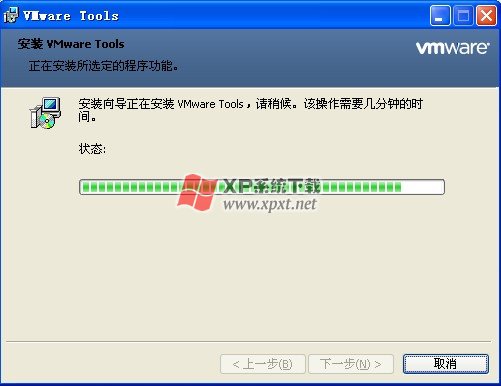
正在安装,等待,自动进入下一步
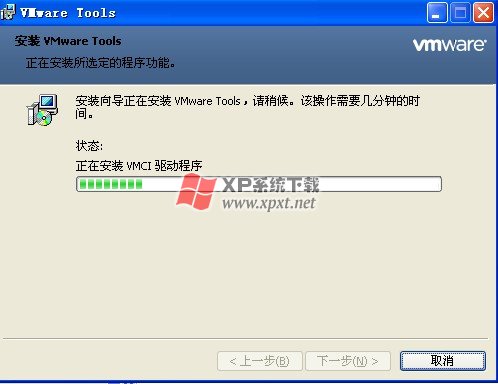
等待。..。..。..。.
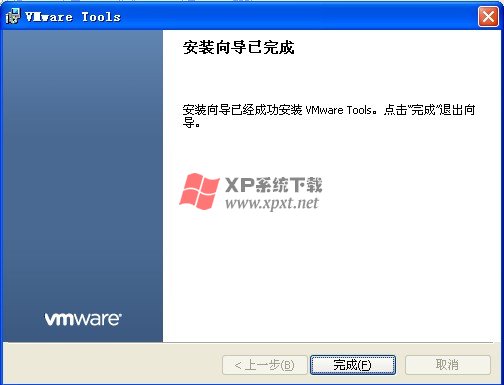
安装完成,单击“完成”,出现下面提示

选择“是”,重新启动虚拟系统。然后,VMware Tools就安装完毕了。这个安装过程够傻瓜型吧!
2、虚拟机与实体机共享文件夹
点击菜单栏上的“虚拟机”,然后单击“设置”,在出现的图中选择”选项“选项卡
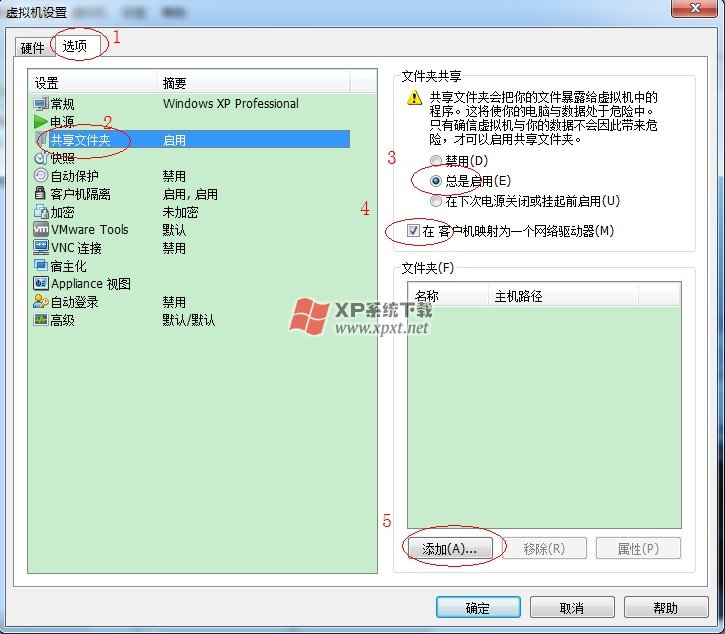
按照图中的标号依次进行操作,最后选择”添加“,弹出添加共享文件夹向导
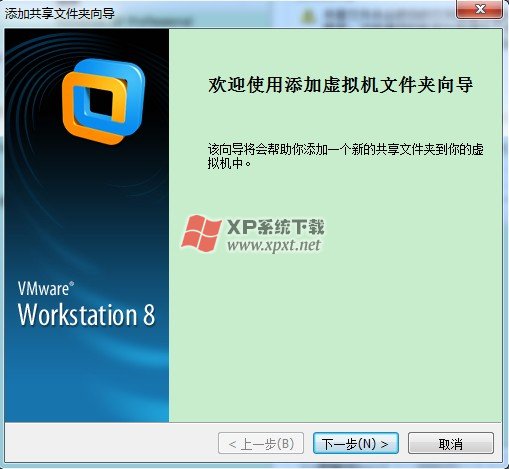
没什么好说的,下一步
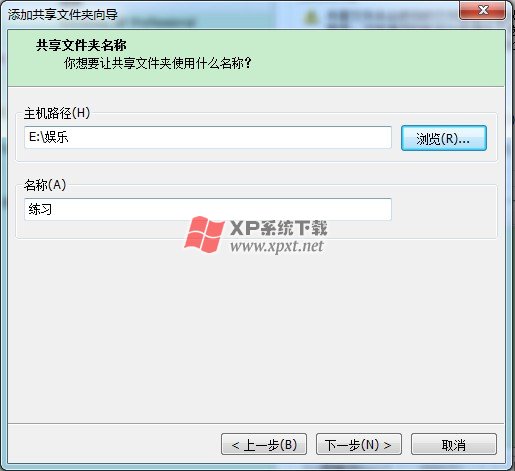
”主机路径“就是自己需要共享的实体机的文件夹路径,单击”浏览“选择共享文件夹;”名称“会默认一个,自己也可进行修改,下一步
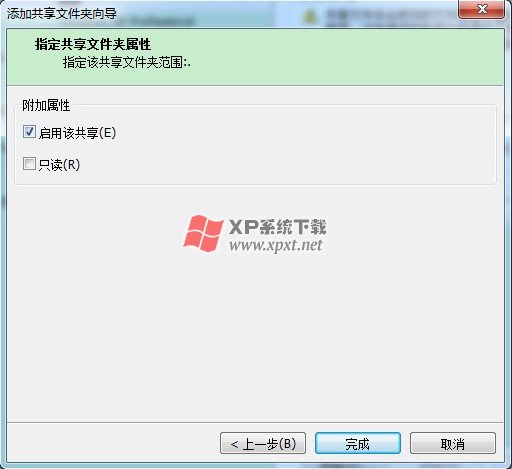
指定文件夹属性,”启用该共享“必须选上,”只读“可根据需要选择,如果选择,则以后访问实体机的文件夹的时候,里边所有的内容都不可修改和移动,只能进行访问。单击完成,则可以查看你的虚拟机磁盘多了一个Z盘。
安装完毕之后,需要把镜像退出:单击菜单栏上的”虚拟机“,选择”设置“,
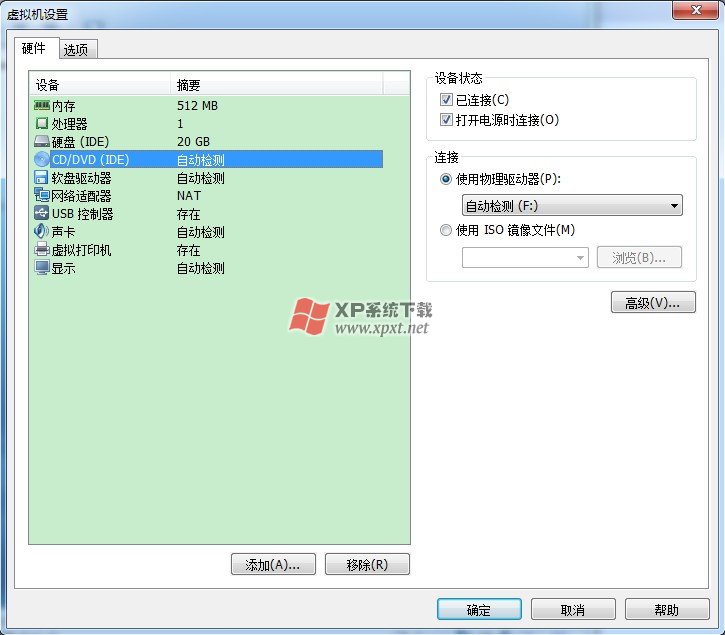
选择”使用物理驱动器“,确定即可。
至此,关于虚拟机的完整安装已经结束了。我们可以在安装好的xp系统中进行自己想要的任何操作了,对于我们目前来说,最实用的应该就是安装SQL Server了。在以后使用的过程中,可以自己摸索着来,总体的功能并不复杂。特别推荐的一个就是它的”快照“,恢复系统非常不错。需要说明的一点是如果你的机子内存不充裕(只有2G)而且安装了多个虚拟系统的话,最好一次只打开一个,因为虚拟系统尤其是win7比较占用内存。