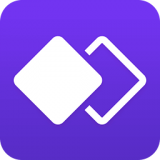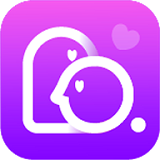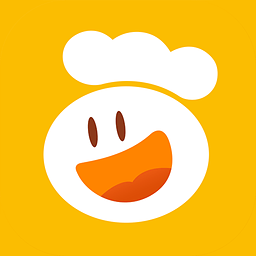100%成功安装Windows7系统图文教程
作者:佚名 来源:xp下载站 时间:2013-04-23 17:21
核心提示:当用户下载完Windows7系统之后,安装问题又给用户带来了烦恼,以下为实际操作!专门为用户制作的一篇安装Windows7系统超详细的图文教程!按照步骤一步步来100%安装成功,希望大家喜欢。

具体操作步骤:
步骤1、将“CN_Windows_7_Ultimate_With_SP1_X86_DVD_U_677486.iso”解压出来,再进入“CN_Windows_7_Ultimate_With_SP1_X86_DVD_U_677486.iso”文件夹内双击“Setup.exe”安装。(注意安装Windows7系统,盘符格式一定要是“NTFS”)
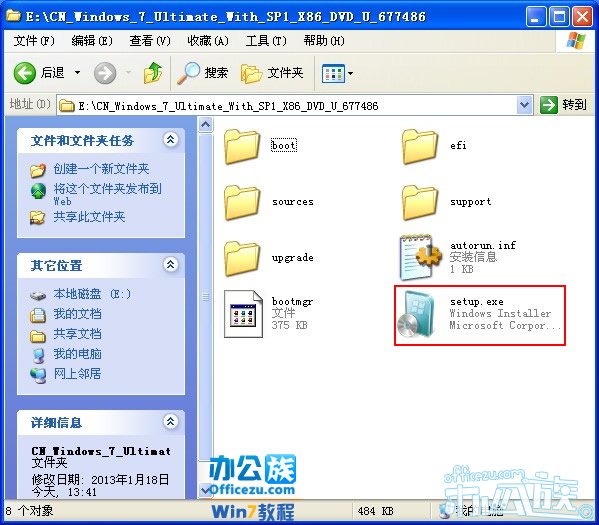
步骤2、弹出“安装Windows”窗口,选择“现在安装”。
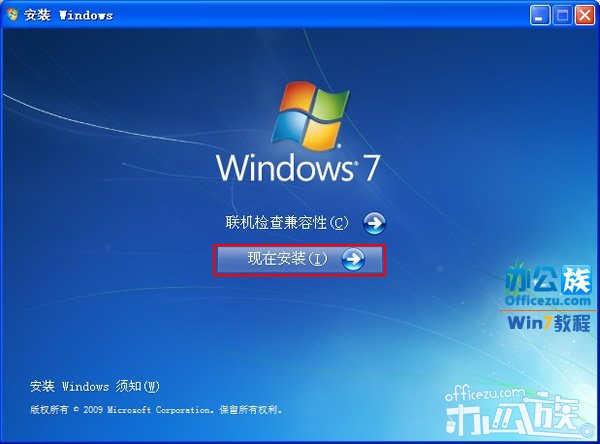
步骤3、下面要用户“获取安装的重要更新”,勾选“我希望帮助改进Windows安装(I)”,再点击“联机以获取最新安装更新(推荐)(G)”。
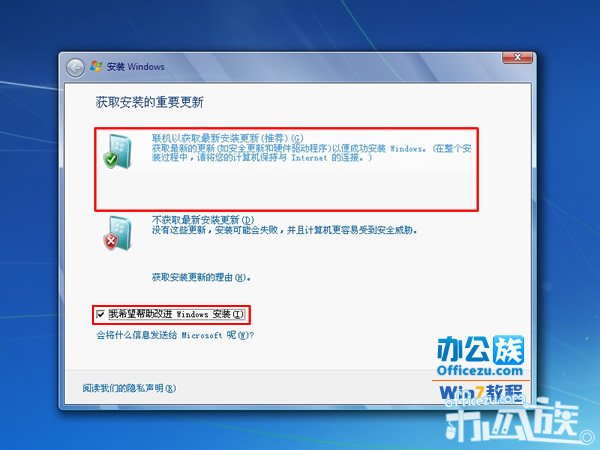
步骤4、用户看完“许可条款”后,勾选“我接受许可条款”,单击“下一步”。
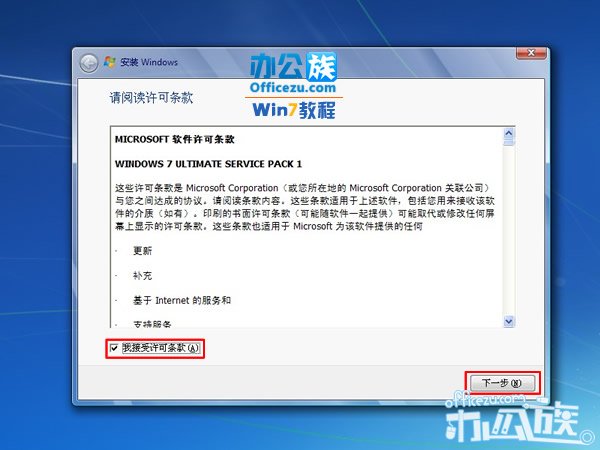
步骤5、此时要用户选择“安装类型”,“升级(U)”和“自定义(高级)(C)”选择“自定义(高级)”。
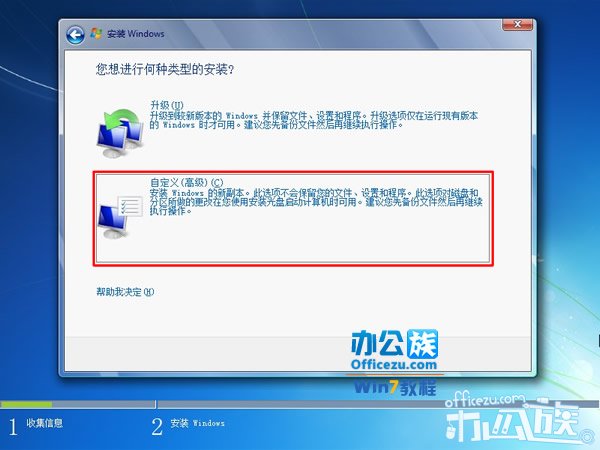
步骤6、选择硬盘盘符如“C、D、E、F”,根据用户需求自行安装到哪个盘符,如果C盘空间比较大建议安装到C盘中,图中是一块新硬盘没做任何格式化,选中该磁盘单击“下一步”。

步骤7、等待复制Windows文件,期间电脑可能会重新启动数次。
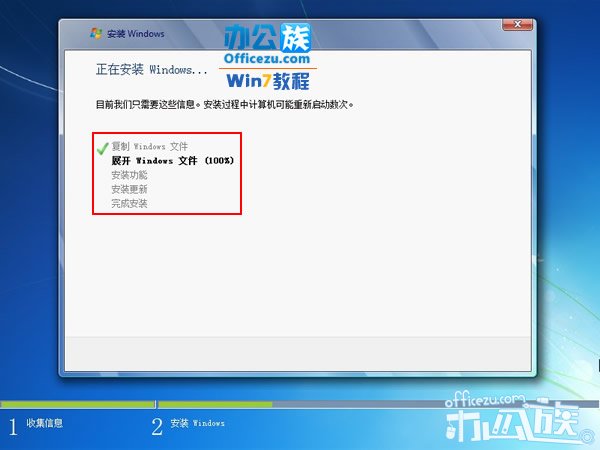
步骤8、到这里差不多快安装完成了。
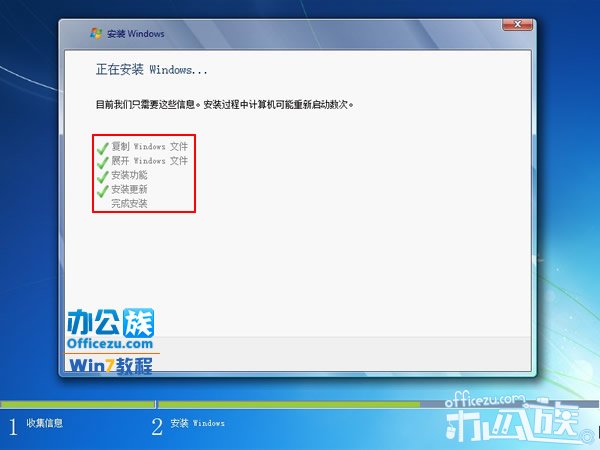
步骤9、此时将会在10秒之后重启电脑或者点击“立即重新启动”。
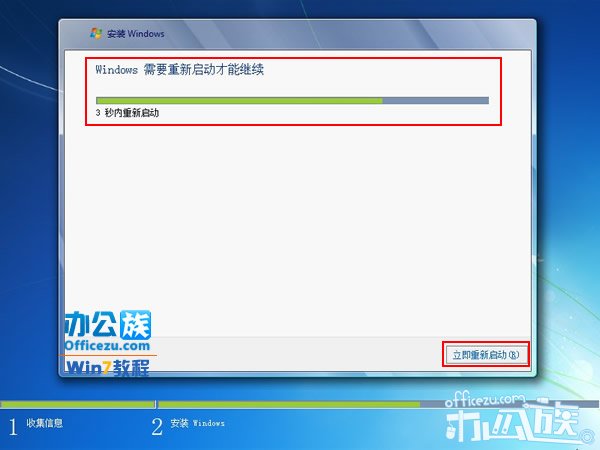
步骤10、重启之后,到了“选择要启动的操作系统”这用户选择“Windows安装程序”。
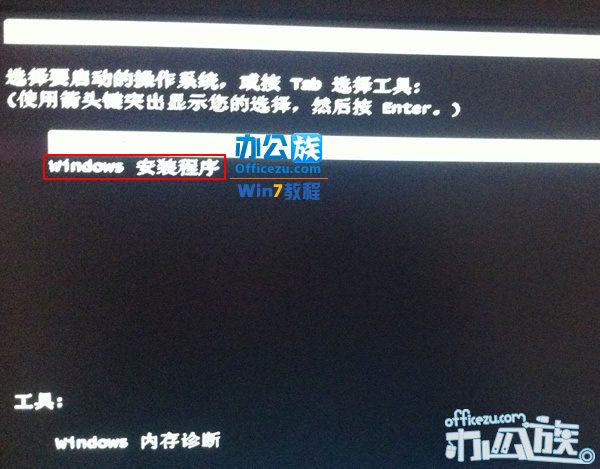
- 上一篇:安装深度xp系统要注意哪些问题?
- 下一篇:windowsXp操作系统安装教程