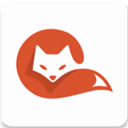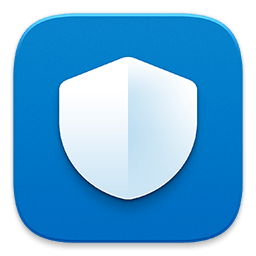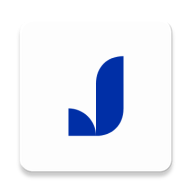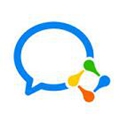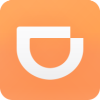Windows 7系统高级技巧30条使用指南
作者:佚名 来源:xp下载站 时间:2013-03-30 14:41
Windows 7简化了文件和程序管理,让您能够通过一个鼠标操作或一个简单按键来“停靠”一个窗口并调整其尺寸。如要把某个窗口“停靠”在屏幕的一半,可将其向左或向右拖动,窗口就会自动调整为靠左或靠右的半屏幕尺寸。如要调整窗口的垂直尺寸,您可以将窗口拖动到顶部最大化,或者将鼠标移至窗口顶部或底部边缘,当出现上下双键头图标时,双击窗口,在保持宽度不变的同时实现垂直最大化。
您也可以通过快捷键来实现上述功能:
以半屏幕(左边或右边)显示: +向左箭头键 或
+向左箭头键 或  +向右箭头键
+向右箭头键
最大化和最小化: +向上箭头键 和
+向上箭头键 和  + 向下箭头键
+ 向下箭头键
最大化和恢复垂直尺寸:  +Shift+向上箭头键 和
+Shift+向上箭头键 和  +Shift+向下箭头键
+Shift+向下箭头键
【多显示器窗口管理】
Windows 7可以方便地使用多显示器工作。当您使用多显示器工作时,通过键盘快捷键  +Shift+向左箭头键和
+Shift+向左箭头键和  +Shift+向右箭头键就可以将窗口从一个显示器移动到另一个显示器。重新安排的窗口会在新显示器的左上角保持其相应的位置。
+Shift+向右箭头键就可以将窗口从一个显示器移动到另一个显示器。重新安排的窗口会在新显示器的左上角保持其相应的位置。
【轻松投影您的显示界面】
通过Windows 7驱动显示程序displayswitch.exe连接投影仪和投影您的显示界面变得非常简单。只需按下  +P,您就可以看到系统弹出如下的可轻松操作的窗口:
+P,您就可以看到系统弹出如下的可轻松操作的窗口:
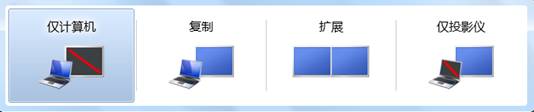
按下箭头键(或  +P),您可以在多种显示模式之间切换,如“复制”、“扩展”或“仅在投影仪上显示”。
+P),您可以在多种显示模式之间切换,如“复制”、“扩展”或“仅在投影仪上显示”。
【避免零乱】
我们在生活中总是要面对各种零乱的情况。Windows 7能够将活动窗口后面的所有多余窗口都消除掉。只需要按下 +Home即可最小化所有非活动窗口。要恢复这些窗口,只需再次按下
+Home即可最小化所有非活动窗口。要恢复这些窗口,只需再次按下  +Home。
+Home。
【让他人更容易帮助您】
无论是对最终用户还是帮助中心来说,解决在某台电脑上所发生的特定的问题可能会非常费劲。因此,Windows 7引进了问题步骤记录器(Problem Steps Recorder),一个屏幕截图工具,让最终用户可以一步步记下他们所遇到的问题。这个操作非常简单,只要点击“记录”按钮,然后根据需要添加注释即可。随后就会生成一个基于HTML的文件,并转成一个.ZIP文件夹,可以轻松发送给帮助中心。用户可以从控制面板“PSR”或在资源管理器中运行psr.exe来打开该程序。
【透视您的桌面】
在任务栏中有一个较少人知道的有用工具,那就是Windows 7中新增加的“Aero Peek(桌面透视)”功能,一个位于桌面右下角的小矩形框。它让您可以很快地看到桌面上的图标或小工具。键盘快捷键 +空格可以实现相同的功能。
+空格可以实现相同的功能。

【在程序窗口间切换】
如果您用同一个程序打开多个文件,例如用微软的Word程序打开多个文件,Windows 7可以让您在这些窗口之间实现轻松切换。只需要按住Ctrl键,同时重复点击该程序在任务栏上的图标即可实现切换。每次点击都会按照您之前打开文件的顺序,切换到下一个文件窗口。
【“钉住”您最常用的文件夹】
Windows 7允许您将最常用的文件夹“钉住”到任务栏。只需要将鼠标放到您最常用的文件夹上,点击右键,将其拖动到任务栏,Windows 7就会自动将其设定到资源管理器的跳转列表(Jump List)里。您只需右键点击资源管理器图标,即可选择并打开该文件夹。

【打开新窗口】
当您正在运行一个应用程序时,您可能会想再打开一个这个程序的新窗口。如要打开相同应用程序的另一个窗口(假设该应用程序能够运行多个窗口),只需按住Shift键,再点击任务栏上相应的图标即可。您也可以通过在此图标上点击鼠标中间键实现同样的效果。
【清晰干净地显示—尽在您掌握】
Windows 7让您可以轻松调节显示设置,不论您在用电脑干什么,都可以让文本和图像更易于浏览。您的笔记本电脑屏幕在工作时看起来不错,但是在家可能就有点暗。可以用两个小程序轻松调节文本和图像设置:ClearType Text Tuning(清晰字体调节)和Display Color Calibration(显示颜色校准)。您可以运行cttune.exe和dccw.exe启动这两个程序,或者在控制面板找到它们。
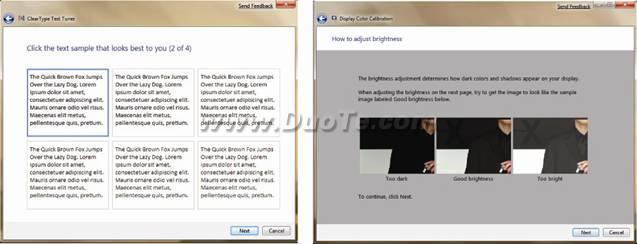
【任务栏排序】
您可以通过简单的拖拽操作来调整任务栏上显示图标的顺序。对于前5个图标来说,您可以用快捷键轻松地启动它们。任何前5个图标都可以通过按下  +1,
+1, +2等来打开。
+2等来打开。
【任务栏浏览】
说到任务栏快捷方式,我们可以用 +T来将您的注意力转移到任务栏上。您的电脑会将任务栏菜单激活,您可以用箭头键选择您感兴趣的应用程序。按下Enter(回车)即可启动该程序。当然,您也可以按下Esc退出这一操作。
+T来将您的注意力转移到任务栏上。您的电脑会将任务栏菜单激活,您可以用箭头键选择您感兴趣的应用程序。按下Enter(回车)即可启动该程序。当然,您也可以按下Esc退出这一操作。
【BitLocker To Go保护】
当论及提高笔记本电脑的安全性时,BitLocker已成为一个非常有用的选择。借助于BitLocker To GoTM功能,Windows 7的安全性更为提高。它能够让您对可移动USB设备和外接硬盘进行加密。如要启动BitLocker或 BitLocker To Go程序,只需右键点击Windows 资源管理器里显示的盘符,选择“启用 BitLocker”。您也可以通过组策略对其进行集中管理,所以IT管理员可以要求在写入文件前对USB盘进行加密。
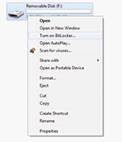
【Windows疑难解答平台】
我们大家都曾遇到过一些小问题,比如Windows Aero不能显示或声音控件功能故障。不要因为您电脑的这些问题而郁郁不乐,通过新的Windows疑难解答平台,Windows 7让您无需再费力地致电帮助中心以期让他们帮您解决每个问题。您只需要在开始菜单中简单地输入“fix”或“Troubleshoot”即可打开该平台。Windows疑难问题列表帮助您找到产生问题的可能原因,并能尝试帮助您解决该问题。
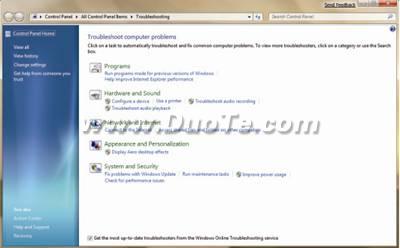
【更改桌面背景】
通过桌面上一个新的切换功能,Windows 7让 您可以根据您的心情对桌面背景进行个性化设置。您可以让您的桌面背景在您喜欢的图片之间切换,并选择您希望变换的频率。要启动此切换功能,只需在您的桌面 上点击右键,选择“个性化”,然后选择“桌面背景”。选中您最喜爱的图片或照片保存的文件夹,然后随意选择多张图片。确保您勾选了“切换”框,然后选择您 希望的图片切换频率。这是一个简单的方法,可以让您的桌面看上去总是新鲜而有趣。

【数字处理】
新的Windows 7 计 算器可以充分实现数字处理人员的梦想。计算器的一些新功能让用户不仅能够在标准和科学模式下进行数字计算,也可以在程序员和统计模式下进行计算。这还不是 所有功能!您需要实现温度、重量、面积或时间的单位公式换算?没问题!找出单位换算选项,轻轻一点,所有结果即在眼前。甚至有针对一加仑汽油所行驶里程、 租约估算和抵押估算的模板。

【智能打印】
无需重新设置您的默认打印机,或去记住某位置的打印机名称。Windows 7会使用本地打印机智能化Windows 7允许在多个地点使用多台默认打印机。您的电脑会自动选择您所在位置的默认打印机。切换功能(Location Aware Printing)来确定您到底是在家里还是在办公室打印。
【晃动操作】
是否记得那种神奇画板,您只需要轻轻一晃即可让东西消失得无影无踪Windows 7也采用同样的晃动概念来帮助您更便捷地管理您的窗口。 Windows 7 Aero?Shake程序让您只需要在您正在使用的窗口上“晃动”一下就可以清除其他不活动的窗口。将您的鼠标指针放到窗口的标题栏上,单击左键,然后从一侧晃动到另一侧,所有不活动的窗口都会消失。要恢复显示这些窗口,只需要再晃动一下,所有窗口又都会显示在您面前。
【清理您的桌面!重新排序】
您此前一直通过在桌面右键单击选择“排列图标”自动对您的桌面图标进行排序。现在Windows 7可以更轻松地进行操作。要根据您的默认设置对桌面图标进行自动排序,您只需按住F5。即刻就可以完成重新排序。