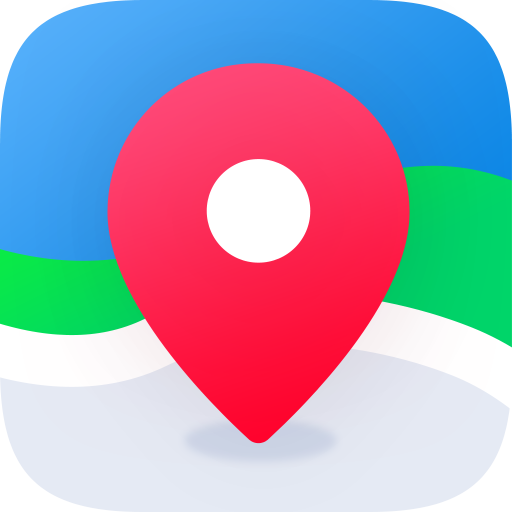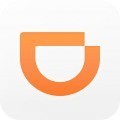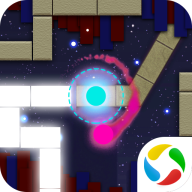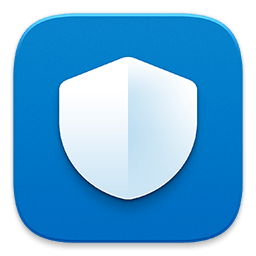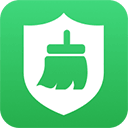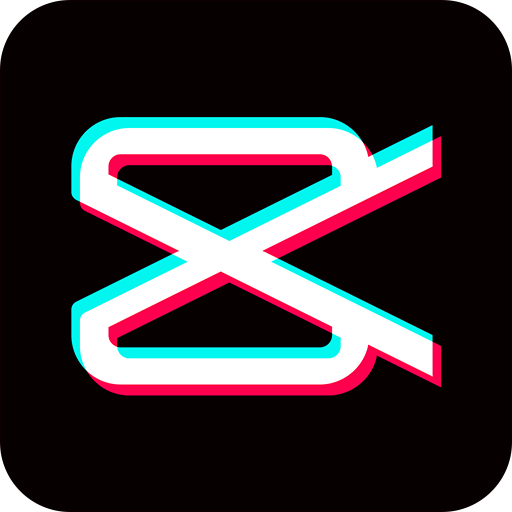win7双显示器设置双屏壁纸教程
作者:佚名 来源:xp下载站 时间:2013-04-19 13:14
核心提示:windows7如何设置双屏壁纸?双屏不仅扩展了电脑视窗显示的空间,而且最主要的是免却了视窗的频繁切换,可极大地提高工作效率。如从事设计和编辑等工作,配备双屏显示器看来很有必要。下面,XP系统之家小编叫大家在win7双显示器下设置双屏壁纸的操作方法。
在Windows7下双显示器的配置也变得更加简单,Win+P即可解决。首先和大家分享一个让两台显示器显示不同壁纸的方法。
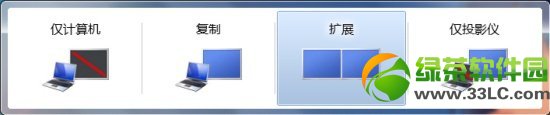
一般情况下,我们连接上第二台显示器后,最常采用的方式就是扩展当前桌面,这样我们就可以把某些程序窗口拖到副显示器上。不过在双显示器下,桌面壁纸都是相同的,特别在两台显示器分辨率和宽高比不一致时,比如外接的笔记本显示器,壁纸可能产生一些变形或者是其他不如意的效果。那么对于采用不同分辨率的双显示器用户来说,怎么办呢?
很简单,自己动手拼接一张双屏的壁纸,选两张和两台显示器分辨率对应的壁纸,根据你的双显示器左右摆放习惯,将两张壁纸横向放到一起保存为一张就可以了。以1440*900分辨率的笔记本外接1920*1200显示器为例,外接显示器放在笔记本右侧。
打开Windows自带的图画工具(或者PS之类的图像工具),在图像--属性里将宽度改为3360像素(两张壁纸宽度相加),高度1200(两张壁纸里大的那一张高度)。接着把1440的壁纸粘贴进去,此时图片自动占据左上位置;然后再将1920的壁纸粘贴进去,适当调整位置,让两张壁纸顶端对齐且左右相连,左下方的空白可以不用管它,最后将拼接好的大图另存一下就完成了。

进入Windows7个性化设置,选中这张壁纸,图片位置改成“平铺”,保存修改后,你就会看到两台显示器分别呈现出这张壁纸的左右两个部分了,至于那块空白是不会显示出来的。
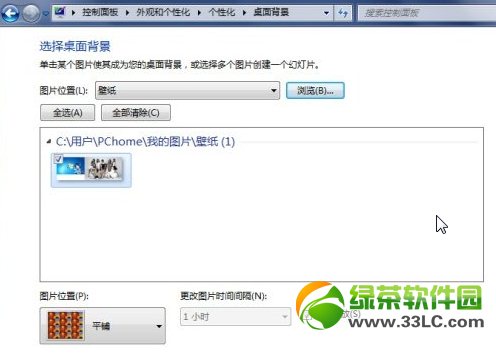
Windows7有一个不错的窗口管理功能,就是可以通过拖动窗口到屏幕边缘使其自动占据半个屏幕,在进行一些校对等需要左右同时显示的情况下会非常方便。不过当我们使用了双显示器后,再用上述方法就会把程序拖到外接的显示器桌面上。直接拖动是不行了,不过我们还可以用快捷键来实现这一功能。
和单显示器下的操作一样,按下Win+左/右方向键就可以实现。当你在主屏幕启动了一个程序后,此时窗口为一般状态:

按一次Win+右,会变成如下状态:
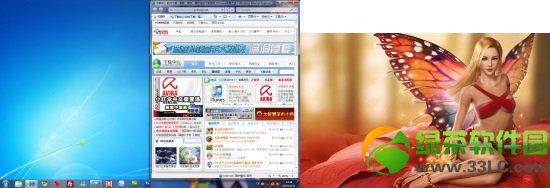
继续重复按Win+右,就会看到下面这样一个循环,最后回到一开始的位置。

同理,当你按下Win+左的时候,就会反向进行循环,在你需要对3个或者更多个程序窗口进行切换操作的时候,利用这两套快捷键就可以把它们并排在桌面上,省去大量的切换操作。是不是很简单呢!想尝试双屏的朋友试试吧!