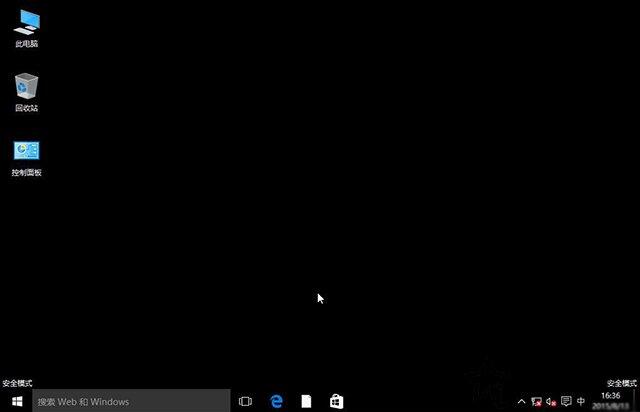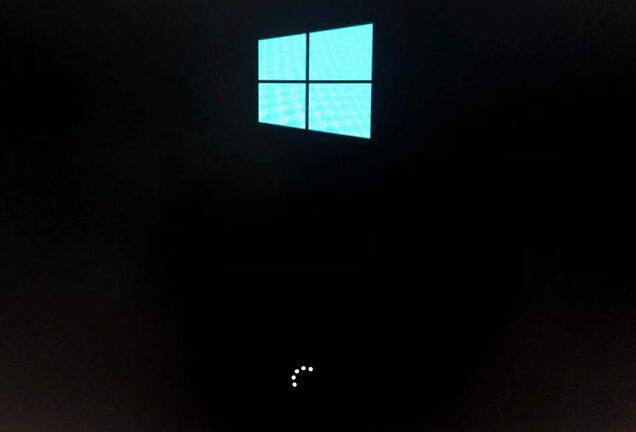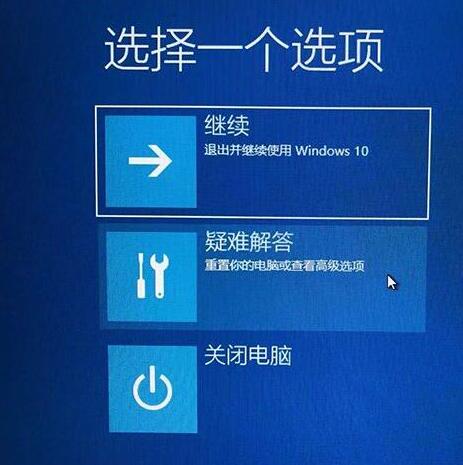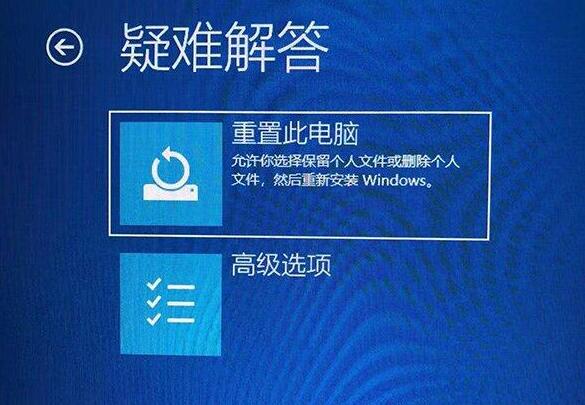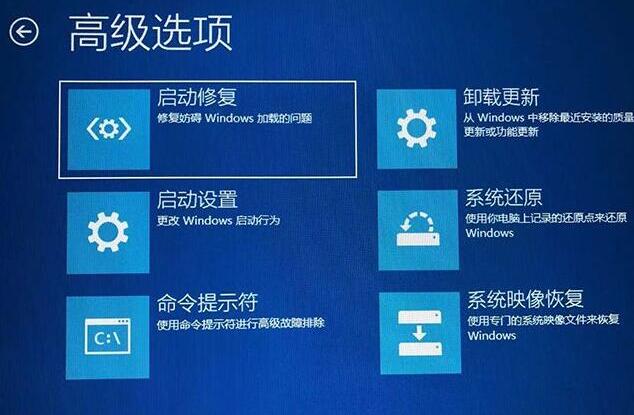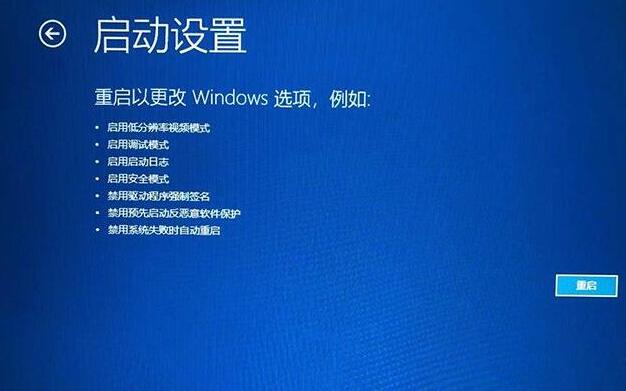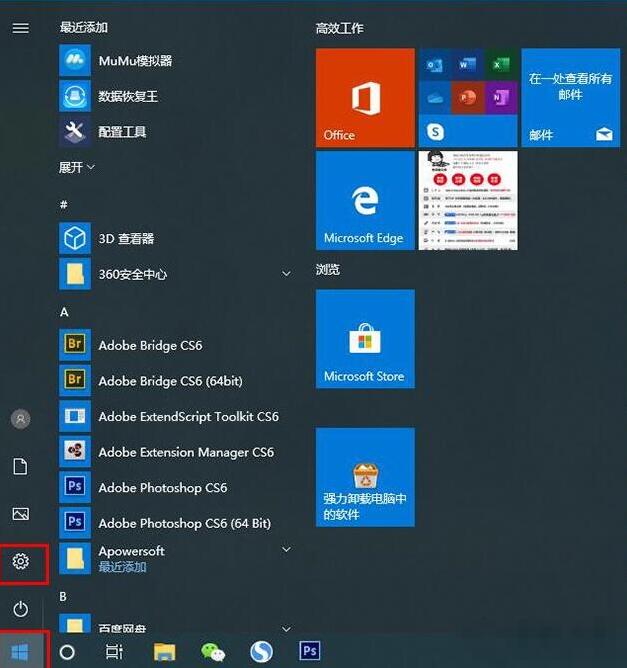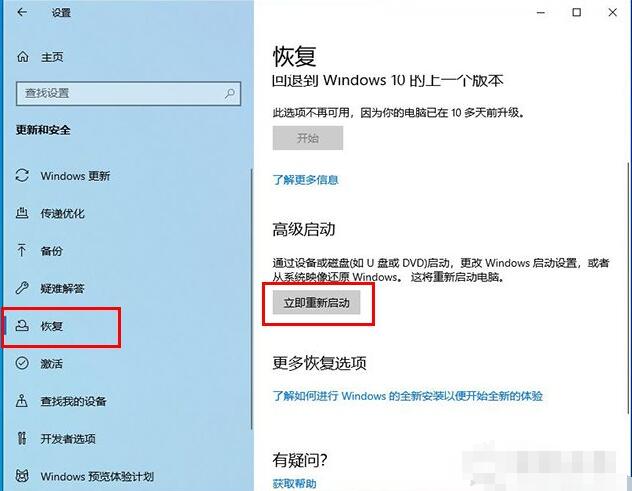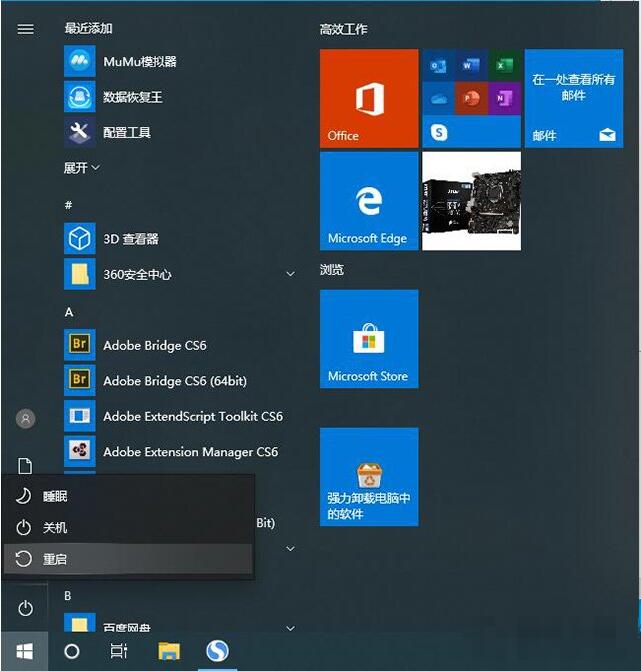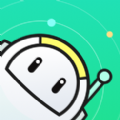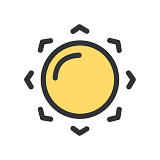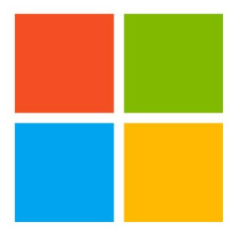Win10系统的安全模式怎么进 win10进入安全模式的详细步骤
作者:佚名 来源:xp下载站 时间:2021-01-22 09:54
相信大家都知道安全模式是Winodws操作系统一种特殊的模式,如果在Win10系统出现系统故障,例如显卡驱动有问题导致的蓝屏,或者系统补丁导致的蓝屏出错,我们都可以进入安全模式进行一些补救工作。在win7系统中,我们可以在开机之后反复按下键盘上“F8”键进入安全模式,但是在Win10系统下就失效了。那么小伙伴们知道Win10安全模式怎么进入吗?下面小编就来跟大家分享一下Windows10系统电脑进入安全模式的四种方法,感兴趣的小伙伴千万不要错过。下面一起来看看吧。
Win10安全模式
如何进入Win10安全模式方法一:
如果小伙伴们的电脑,win10系统已经无法正常进入桌面了,那么就建议大家使用方法一。
我们将电脑开机,到Win10启动徽标的界面的时候,那么就长按电源键强制关机,再关机,再到Win10启动徽标的界面的时候,再长按电源键强制关机,重复此操作三次,出现了正在诊断你的电脑,将出现自动修复界面。
这时电脑就会进入自动修复的界面,我们点击“高级选项”。
再点击“疑难解答”选项,如下图所示。
再点击“高级选项”,如下图所示。
在高级选项界面中,我们点击“启动设置”,如下图所示。
在启动设置界面中,我们点击“重启”,如下图所示。
序号4-6都是安全模式,我们按需选择就可以了,没有不需要网络,按下数字4键或者F4键,启用安全模式就可以了。
上进入安全模式的方法适合已经无法进入到Windows10操作系统了。
如何进入Win10安全模式方法二:
如果我们依然可以进入Windows10操作系统,我们可以点击“开始”菜单,点击“设置”。
在windows设置界面中,我们点击“更新和安全”,如下图所示。
点击恢复,在高级启动里点击“立即重新启动”。
系统重启后进入高级启动选项,然后依次选择“疑难解答”->“高级选项”->“启动设置”->“重启”,使用数字键4或者F4,选择“启用安全模式”,有多种安全模式类型,需要用到网络的,也有带网络的安全模式。
如何进入Win10安全模式方法三:
按住键盘上Shift键,点击重启。
系统重启后会进入高级启动选项,然后依次选择“疑难解答”->“高级选项”->“启动设置”->“重启”,使用数字键4或者F4,选择“启用安全模式”,有多种安全模式类型,需要用到网络的,也有带网络的安全模式。
如何进入Win10安全模式方法四:
在键盘使用Win+R快捷键,呼出运行,在运行中输入“shutdown /r /o”。
系统重启后进入高级启动选项,然后依次选择“疑难解答”->“高级选项”->“启动设置”->“重启”,使用数字键4或者F4,选择“启用安全模式”,有多种安全模式类型,需要用到网络的,也有带网络的安全模式。
以上内容就是小编为大家带来的关于Windows10系统电脑进入安全模式的四种方法,如果您还不知道安全模式怎么进,不妨通过以上的方法来操作,无法进入系统的用户可以采用方法一来操作,在系统中进入安全模式的方法很多,无疑不止这三种,但是我们只要学习一种方法就可以了,希望以上的四种方法对各位小伙伴有所帮助。
- 上一篇:win10专业版2020密钥激活大全
- 下一篇:win10恢复出厂设置怎么设置