为原生WinPE 3.0集成桌面环境和常用软件
作者:佚名 来源:xp下载站 时间:2013-02-03 13:15
前两篇文章:入门宝典:打造干净清爽的原生WINPE 3.0和共同学习:WINPE 3.0工具包介绍及制作准备,已经讲过WINPE的制作基础过程,按照这两篇文章可以完成命令行WINPE制作。本文的定制内容操作都是在Dism加载之后(上篇文章的第3步)和dism提交之前(上篇文章的第5步)进行,其它操作步骤与上篇文章相同,或使用下文的WINPE 3.0制作批处理。如果对Dism加载、卸载和制作ISO不清楚,请参考前面两篇文章。
一、为WINPE 3.0增加桌面环境和常用软件
1、通过copype和dism命令来制作的WINPE,默认是只有命令行模式的,所以要增加桌面环境还真的不是件简单的事情,这里有两个思路:
A、把WINDOWS 7的默认explorer移到WINPE环境中,由于时间关系,天缘只是粗略测试了一下,大概要增加26M左右的系统文件,包括动态链接库配置文件等等,目前还有问题暂不介绍。
B、使用第三方的兼容explorer,比如老外开发的BsExplorer (实际是1.7版本也有说是2.0版本,反正在WINPE 3.0上可用),点击本站下载,本文先以这个软件为例讲解,稍后关于Windows 7自带explorer及WINRE环境制作WINPE等问题,我会再发文章。
2、将BsExplorer下载后,解压到D:\mywinpe\mount目录下(前接上篇文章的第三步),解压完成后如下图:
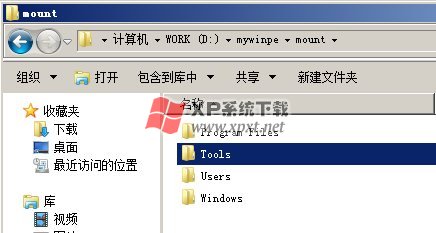
其中Tools目录结构如下图,
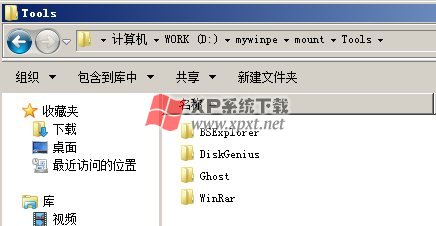
天缘只是示例放加入Diskgenius、Ghost和WinRar软件包,资源管理器可以使用A43,只需要解压到这里即可,要保证双击可运行。
二、配置BsExplorer启动环境
上面已经把桌面环境和软件包拷贝到Tools目录,采用本文的集成方式,这些软件都要使用绿色版本的(这些小软件基本都有绿色版本)。配置BsExplorer环境也很简单,只需要配置BsExplorer目录下几个ini格式文件即可,该目录结构如下图:

下面说一下上图中几个需要配置的文件:bs_desktop.ini、bs_qlaunch.ini、bs_shell.ini和bs_start.ini文件,如果你的目录结构跟天缘相同,bs_shell也不用管,只需要配其它三个即可(桌面、快速启动栏和开始菜单)。
1、bs_desktop.ini文件
bs_desktop.ini是用来配置桌面图标显示,下面示例增加ghost图标到桌面左上角,其它图标只需要按照顺序向下增加即可。
<-ItemBegin->
ItemX=20
ItemY=20
Caption=Ghost
ExeName=%SystemDrive%Tools\Ghost\ghost32.exe
IconName=%SystemDrive%Tools\Ghost\ghost32.exe
IconNumber=0
ExeDir=%SystemDrive%Tools\Ghost
CmdParam=
ShowState=NORMAL
<-ItemEnd->
<-ItemBegin->
ItemX=20
ItemY=100
Caption=WinRaR
ExeName=%SystemDrive%Tools\WinRaR\WinRaR.exe
IconName=%SystemDrive%Tools\WinRaR\WinRaR.exe
IconNumber=0
ExeDir=%SystemDrive%Tools\WinRaR
CmdParam=
ShowState=NORMAL
<-ItemEnd->
这些格式都是原作者的一个约定(下同),大家只需知道如何使用即可,其中ItemX和ItemY是图标排列坐标,以80为单位,比如第一个是ItemX=20,ItemY=20,下一个就是ItemX=20,ItemY=100,再下一个就是ItemX=20,ItemY=180,这样就是垂直排列,大家测试一下即可看到效果。
另外我们只需要设置Caption(提示信息,相当于快捷方式名)、ExeName(对应的可执行文件名)、IconName(图标名)、ExeDir(该程序的默认目录),其中IconNumber是如果使用系统图标时的编号(从0开始计数,只有未设置IconName时,IconNumber才有效,如果要使用系统图标,请打开上图中的bs_menuimg.bmp文件,然后查看你要的图标在第多少位置,然后填写该值到IcunNumber即可)。
2、bs_qlaunch.ini文件
bs_qlaunch.ini文件是用来配置快速启动栏图标,示例配置如下:
<-ItemBegin->
Caption=Show desktop
ExeName=@ShowDesktop
IconNumber=20
<-ItemEnd->
<-ItemBegin->
Caption=GHOST
ExeName=%SystemDrive%Tools\Ghost\ghost32.exe
IconName=%SystemDrive%Tools\Ghost\ghost32.exe
IconNumber=0
ExeDir=%SystemDrive%Tools\Ghost
ShowState=NORMAL
<-ItemEnd->
3、bs_shell.ini文件
bs_shell.ini文件好像也只explorer的执行脚本。从里头的字面意思主要涉及登录设置和桌面设置等,比如颜色,显示提示文件等,一般不用改写。(如果你的目录配置跟天缘不同,这里也需要替换Tools字符串成自己的目录名)
4、bs_start.ini文件
bs_start.ini文件是用来配置开始菜单显示,顺序是从上到下,显示也是从上到下,天缘把最常用的几个设置都给列出来。
<-ItemBegin->
ShowInAutorun=YES
EnableInAutorun=YES
ParentItem=root
Caption=程序
MenuId=Programs
<-ItemEnd->
<-ItemBegin->
ShowInAutorun=YES
EnableInAutorun=YES
ParentItem=Programs
Caption=Diskgenius
ExeName=%SystemDrive%Tools\DiskGenius\DiskGenius.exe
IconName=%SystemDrive%Tools\DiskGenius\DiskGenius.exe
ExeDir=%SystemDrive%Tools\DiskGenius
ShowState=NORMAL
<-ItemEnd->
<-ItemBegin->
ShowInAutorun=YES
EnableInAutorun=YES
ParentItem=Programs
Caption=注册表编辑器
ExeName=%windir%regedit.exe
IconNumber=116
ExeDir=%windir%
ShowState=NORMAL
<-ItemEnd->
<-ItemBegin->
ShowInAutorun=YES
EnableInAutorun=YES
ParentItem=Programs
Caption=记事本
ExeName=%windir%system32\notepad.exe
IconName=%windir%system32\notepad.exe
ExeDir=%windir%system32
ShowState=NORMAL
<-ItemEnd->
<-ItemBegin->
ShowInAutorun=YES
EnableInAutorun=YES
ParentItem=Programs
Caption=计算器
ExeName=%windir%system32\calc.exe
IconName=%windir%system32\calc.exe
ExeDir=%windir%system32
ShowState=NORMAL
<-ItemEnd->
<-ItemBegin->
ShowInAutorun=YES
EnableInAutorun=YES
ParentItem=Programs
Caption=画图
ExeName=%windir%system32\mspaint.exe
IconName=%windir%system32\mspaint.exe
ExeDir=%windir%system32
ShowState=NORMAL
<-ItemEnd->
<-ItemBegin->
ShowInAutorun=YES
EnableInAutorun=YES
ParentItem=root
Caption=设置
MenuId=Setting
<-ItemEnd->
<-ItemBegin->
ShowInAutorun=YES
EnableInAutorun=YES
ParentItem=Setting
Caption=屏幕显示与分辨率
MenuId=Resolution
<-ItemEnd->
<-ItemBegin->
ShowInAutorun=YES
EnableInAutorun=YES
ParentItem=Resolution
Caption=Color 8bit
MenuId=Res8
<-ItemEnd->
<-ItemBegin->
ShowInAutorun=YES
EnableInAutorun=YES
ParentItem=root
Caption=-
<-ItemEnd->
<-ItemBegin->
ShowInAutorun=YES
EnableInAutorun=YES
ParentItem=root
Caption=任务管理器
ExeName=%SystemDrive%windows\system32\taskmgr.exe
IconName=%SystemDrive%windows\system32\taskmgr.exe
ExeDir=%SystemDrive%windows\system32
ShowState=NORMAL
<-ItemEnd->
<-ItemBegin->
ShowInAutorun=YES
EnableInAutorun=YES
ParentItem=root
Caption=命令行
MenuId=CMD line
ExeName=@CMDline
IconNumber=136
<-ItemEnd->
<-ItemBegin->
ShowInAutorun=YES
EnableInAutorun=YES
ParentItem=root
Caption=运行...
MenuId=Run...
ExeName=@Run
IconNumber=137
<-ItemEnd->
<-ItemBegin->
ShowInAutorun=YES
EnableInAutorun=YES
ParentItem=root
Caption=-
<-ItemEnd->
<-ItemBegin->
ShowInAutorun=YES
EnableInAutorun=YES
ParentItem=root
Caption=注销
MenuId=Exit
ExeName=@Exit
IconNumber=139
<-ItemEnd->
<-ItemBegin->
ShowInAutorun=NO
EnableInAutorun=NO
ParentItem=root
Caption=关闭计算机...
MenuId=Shitdown
ExeName=@Shutdown
IconNumber=138
<-ItemEnd->
特别说明:上述配置文件里有Tools目录标示,所以如果你的工具目录(mount下刚刚拷贝过去的那个)跟天缘设置的不同,那么需要把这五个文件里头的Tools替换成你自己的目录,目的就是让explorer等找到你的工具。
三、启动挂接及其它设置
1、winpeshl.ini
手动创建一个winpeshl.ini文件,内容为:
[LaunchApp]
AppPath=%systemdrive%\Tools\BsExplorer\Explorer.exe
然后拷贝到mount\windows\system32下面即可,制作好的WINPE会自动到这个目录下找winpeshl.ini文件,并运行Explorer.exe。
2、修改WINPE桌面
如需修改桌面图片,只需要创建一个1024*768的bmp文件并命名为winpe.bmp然后也拷贝到mount\windows\system32下面并覆盖原图片即可。设置语句如下:
Dism /image:D:\mywinpe\mount /Set-ScratchSpace:512
3、设置WINPE可写内存
然后我们还有一个设置那就是修改winpe的可写内存,如果只是自己用,最好把内存加大一点,比如128、256或512M,可写内存太小启动时会非常慢,甚至还有可能出现runtime error 203、内存不可写甚至是自动重启等现象。
四、完成设置提交修改
这样我们就可以使用Dism命令提交修改(转到上篇文章的第五步),制作好自己的ISO文件(未经过精简的原生WINPE 3.0大概200M),即可开始测试,如果你的机子内存太小,比如天缘的台式机才1G内存,在运行WIN7时又使用虚拟机测试,只要加载软件几乎都很难测试通过,虽然Windows 7默认的Winpe 3.0是32M,而如果要软件运行的流畅至少要增加到128M或以上,如果你也遇到虚拟机测试不过时,可以考虑使用UltraISO刻录到U盘上进行测试。WINPE 3.0的启动跟早前WINPE 2.0相比还是有点慢,后续还需进行一些模块删减或优化。下图是个虚拟机上抓图(前天的老图),下次再换个新的带桌面图标的上来。

五、制作出错无法再次加载的解决方法
如果你在加载或制作过程中发生错误,可能再次无法再次加载可以通过如下方式解决:
1、重启机子,删除原目标目录,比如 D:\mywinpe,整个删除,前提你的制作文件都应该放在另外的地方,比如天缘都是放到D:\WINPE_MAKETools下。
2、 然后再次运行cmd时,先使用dism /cleanup-wim命令清理一次过时文件日志即可,如下图:

后续问题,共同关注:
1、采用其他制作方式WINPE,比如windows 7 RE环境、Windows PE builder等环境进行WINPE 3.0制作;
2、WINPE的模块删减和提速,语言包安装、网络设置等等,天缘后续会跟大家一同尝试,共同学习。


































