用UltraISO制作winPE U盘装系统
作者:佚名 来源:xp下载站 时间:2013-02-07 13:16

工具/原料
UltraISO(软碟通)
移动存储设备(U盘 1G空间以上)
WIN PE镜像文件(可从网上下载到)
方法/步骤
原系统备份 GHO文件步骤/方法
第一部分:制作U盘启动 WIN PE 系统
第二部分:利用WIN PE系统,进行系统恢复。
打开UltraISO(软碟通),如图

用UltraISO(软碟通)的第一项“菜单”下拉菜单里面的“打开”寻找打开你下载下来的系统文件,如图

找到UltraISO(软碟通)的第三项“启动”下拉菜单里面的“写入硬盘镜像”并打开它,如图
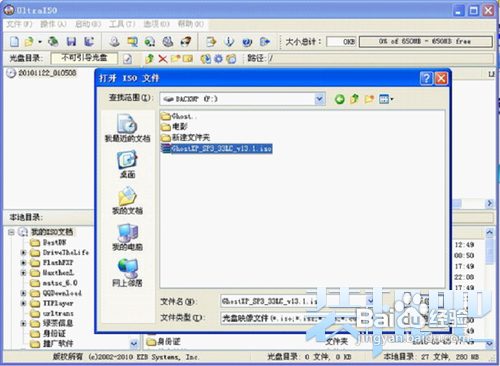
打开后会在光盘目录中显示ISO镜像文件内的内容

打开“启动”下拉菜单,点击“写入硬盘映像...”菜单,如图

如图设置好参数,点击格式化,格式化U盘。

点击“格式化”就出现下图
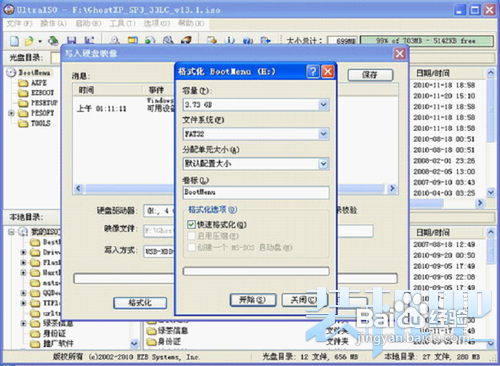
在确认当前U盘中数据可以删除时,点击确定。
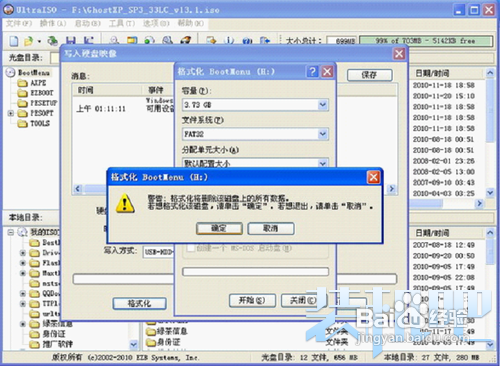
系统提示格式化完毕。
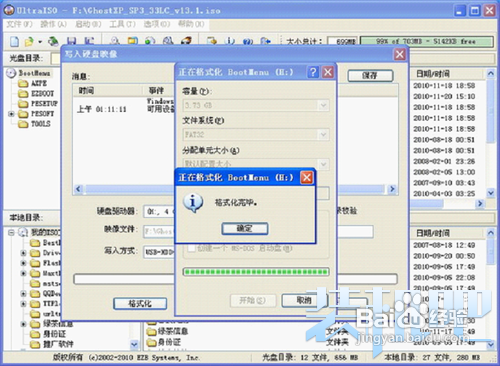
关闭格式化窗口

选择“写入”镜像文件到U盘。并在小弹窗那边选择 是(一般来讲,只要主板能够支持 USB 启动, 几乎都是以 USB-HDD 方式进行的。)

软件开始向U盘内写入WIN PE 系统。

写入完成。
完成到100%或者看到中间写上刻录成功的话我们就成功把系统镜像文件做进U盘了
把这个做好的U盘插到你想要安装的电脑的USB接口上,重新启动计算机。 设置USB-HDD为第一启动项,重新启动电脑,就可以通过U盘进入PE系统了。
至此WinPE系统制作完成。
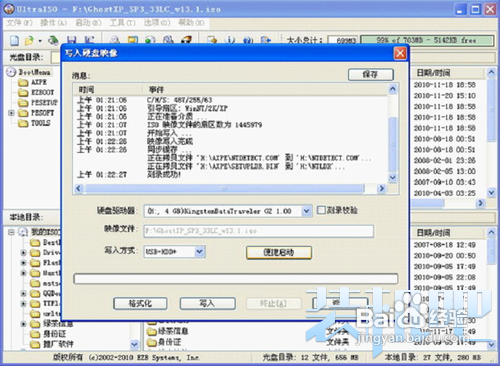
第二部分:利用WIN PE系统,安装系统
进入WinPE,步骤同上

格式化本地磁盘C盘

用U盘上的WinPE把电脑里的C盘格式化后
启动另外一个WinPE自带的软件诺顿Ghost。(用它来把系统的ghost镜像恢复到之前被格式化的电脑的C盘里。)
启动GHOST后,使用方法就和通常使用GHOST来恢复系统没什么区别了。
先选择Local再选Parfifion之后From Image(1→2→3),然后找到你解压的WINXPSP3.GHO选上,接着选要恢复到的硬盘,然后选择要恢复到的分区。
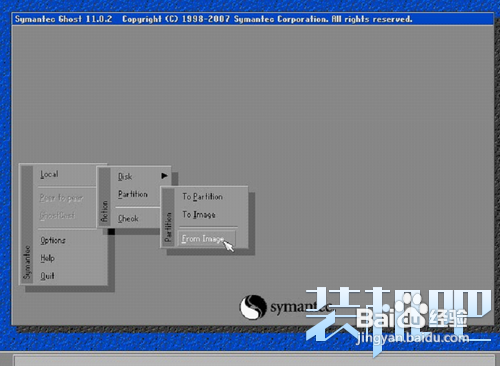
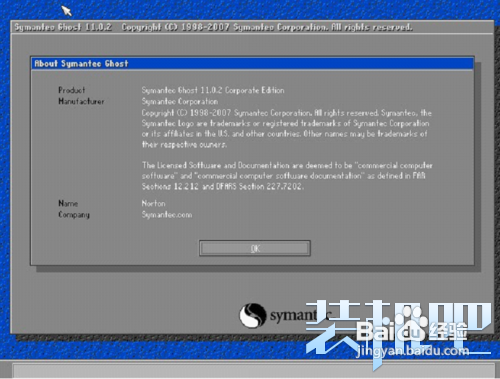
提示界面
,选择镜像文件

选择恢复到的磁盘
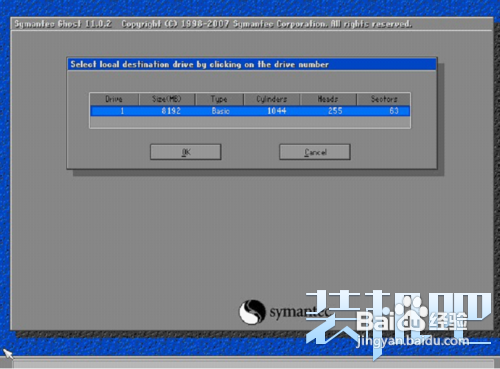
选择要恢复的磁盘分区

确认恢复提示

恢复过程中

恢复完成,点击重启计算机 计算机重新启动,此时拔下win pe启动U盘,系统从硬盘启动。进入下一步系统安装
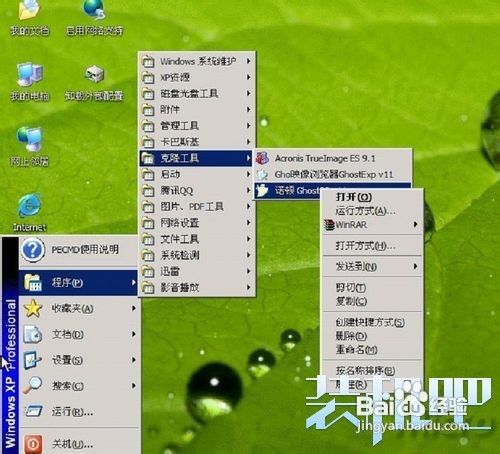
- 上一篇:DELL D620笔记本如何安装XP系统
- 下一篇:WinPE安装系统教程


































