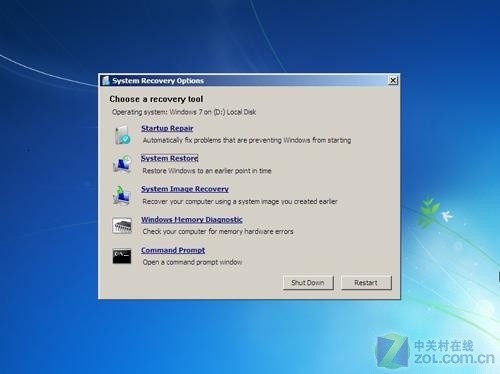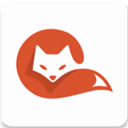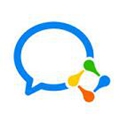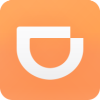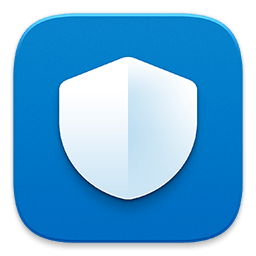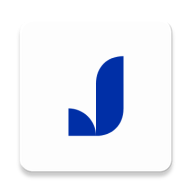在Windows 7安装、设置完成后进行一次备份是非常必要的(特别是那些与我们的工作、娱乐相关的项目),有了备份无论是重新设置系统还是进行迁移都是非常方便的。下面我们一起体验一下Windows 7中的备份功能。
体验Windows 7系统中的备份功能教程
作者:佚名 来源:xp下载站 时间:2013-04-06 14:04
步骤/方法
-
备份整个系统
系统备份这是最彻底的备份,可将将整个系统集成到一个映像文件中,在还原和恢复系统上非常便利。系统备份的时机,一般在系统安装完成并安装完软硬件,同时对系统进行优化设置,在系统处于最佳状态时为宜。依次打开“控制面板”→“所有控制面板项”→“备份和还原”可进入Windows 7的“备份和还原”中心。(图1)
图1
点击左侧窗格中的“创建系统映像”链接进入“创建系统映像”向导,同时系统会自动查找备份设备。通常情况下,为了系统映像的安全建议将其备份到DVD盘或者网络中的其他位置。比如我们选择将系统映像备份到同一物理硬盘的D分区中:从列表中选中该分区。(图2)
图2
然后单击“下一步”进入确认备份设置页面。系统映像备份不仅会备份系统盘,同时也会备份Windows 7中的一个隐藏分区,该分区保存了系统引导信息(System Reeserved)。确认无误后单击“开始备份”Windows 7可自动完成备份工作,备份的时间与系统的大小以及主机的配置有关,一般15分钟左右就可完成。(图3)
图3
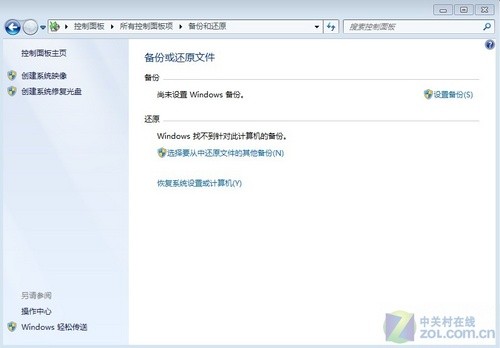
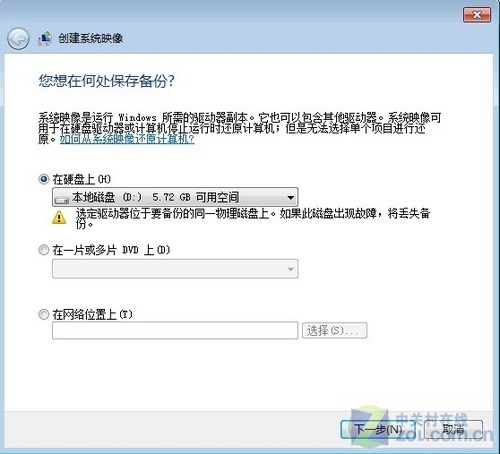
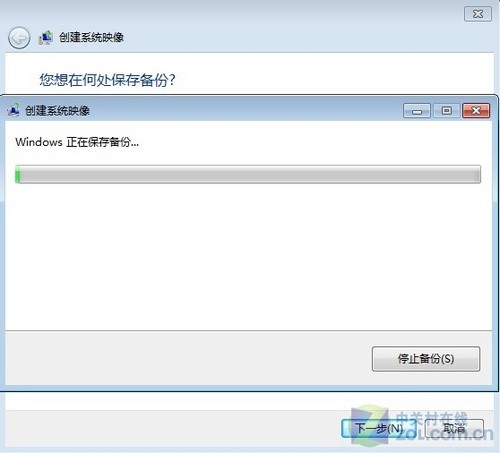
-
备份系统设置
从应用实际来说,对于系统设备的备份更为有用,而且Windows 7为我们提供了便利,用户可以自由选择备份的项目。单击“备份和还原”右窗格中的“设置备份”进入选择备份位置窗口,同样我们可将其保存到本地的任何非系统分区或者网络中的某个位置。我们选择保存到本地磁盘的D分区中。(图4)
图4
单击“下一步”进入备份内容选择页面,在此默认选中“让Windows选择”,不过我们更愿意自己选择,选中“让我选择”单击“下一步”。(图5)
图5
在此系统列出了可供用户选择的备份项,主要包括“数据文件”和“计算机”两大类。我可在项目前面勾选进行选中,或者取消勾选该项目。在此,建议大家务必勾选“库”以及“Users”下相关用户信息的备份。(图6)
图6
单击“下一步”可查看并确认备份项,此外,我们可以以计划任务的方式设置自动备份,默认是每星期日的19:00。点击“更改计划”在此可设置执行备份的时间和频率。(图7)
图7
在确认备份无误后可单击“保存设置并进行备份”,此后系统会自动完成备份。当然,此后如果要执行备份只需进入“备份和还原”中心点击“立即备份”即可。另外,在此可对可点击“更改设置”对备份计划进行更改。(图8)
图8

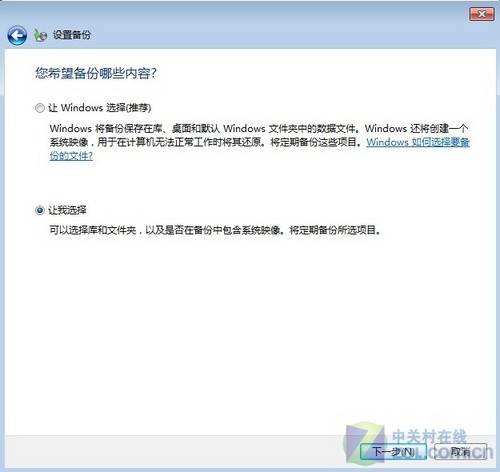
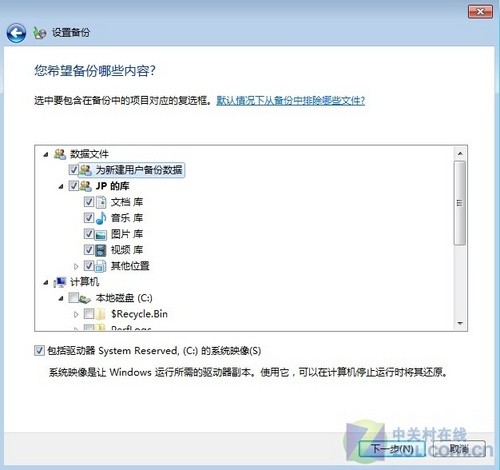
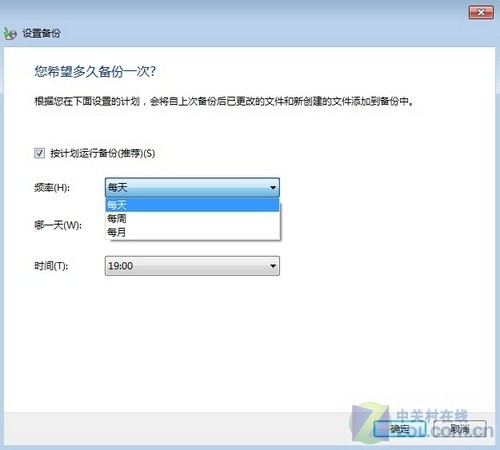
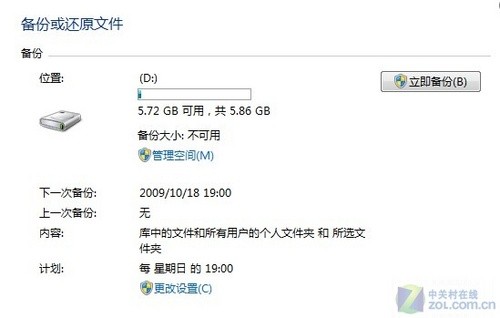
-
创建系统修复盘
系统修复盘这是进行系统维护、修复中所必须的,我们也可将其看成是一项特殊的备份。单击“备份和还原”左窗格中的“创建系统修复光盘”链接会进入创建向导,将空白光盘插入刻录光驱可完成创建。有了系统修复盘,当系统发生故障时,以该光盘引导系统然后用光盘上的工具可进行系统的修复。(图9)
图9
总结:通过对Windows 7的备份功能的体验,表现令人满意的。各种级别的备份适应不同用户的需求,特别是提供用户自定义备份功能很实用,这也是其它第三方工具所没有的。笔者感觉针对整个系统的备份时间偏长,这点不尽如人意。