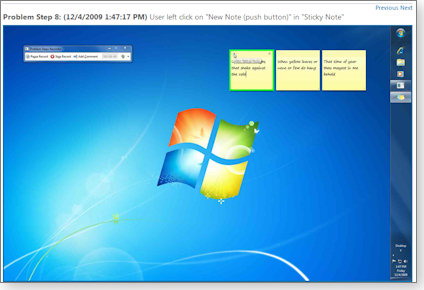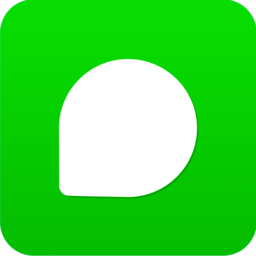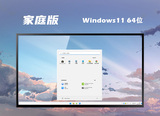不为人知的windows 7工具助你节省时间、减少麻烦
作者:佚名 来源:xp下载站 时间:2012-11-01 10:25
这些新功能有:一个用来协助技术支持人员的“故障记录器(problem recorder)”;一个表明了哪些程序将受“系统还原(System Restore)”影响的列表;针对笔记本和上网本的更精准的电源调节;用于打开系统资源的键盘快捷键。
但不知何故,这些新功能在所有的Windows 7广告中都了无踪迹。真的很可惜……因为这些工具可以极大的提高你的效率。不幸的是,要找到这些新功能就好象是狙击手在寻找目标。下面这篇文章的内容,就是介绍这些我最爱的、少为人知的Windows 7功能的。
Windows 7中的“排障器”十分有助于技术支持人员
Windows 7中最有用的一个新工具是“故障分步记录器(Problem Steps Recorder)”——几乎如同春药那样有效。当你的电脑突然出现问题的时候,技术支持人员通常会要求你重复执行产生那个问题的一套动作。但是,要试着向支持人员解释发生了什么以及在何时发生的可能会比较困难。
“故障分步记录器”来也!按一下Windows键,输入“psr”,回车(译注:奇怪,只按下Windows键而不用使用“WIN +R的组合键来打开运行?Windows 7 把这简化了?我不是第一次发现这样的描述了。)就可以打开这个工具了。点击“开始记录”并重复执行产生了那个问题的一系列步骤。“故障分步记录器”会记录每次鼠标点击和按键动作。它还会创建屏幕截图并把这些东西压都缩到一个MHTML文件中。这样,你就可以把这个MHTML文件作为电子邮件的附件发送给技术支持人员。见下面的图1。
图1.Windows 7的“故障分步记录器”使得技术支持人员可以重新查看导致电脑产生问题的一系列操作
技术支持人员打开MHTML文件之后,就可以准确判断出你的电脑出什么问题了。
在还原你的电脑之前预览将会发生的改变
在Windows 7中,古老的“系统还原”程序获得了广受欢迎的新生。XP和Vista版的“系统还原”可以让你建立一个还原点,但不会给你指出有哪些应用程序、驱动程序和设置会受到这个还原点的影响。相比之下,Windows 7的“系统还原”新增了一个索引,可以让你明白无误的知道当你还原到某个还原点之后,会发生哪些改变。
按一下Windows键,输入“system restore”再回车即可打开这个程序。这个程序打开之后,选择一个还原点并点击“搜寻受影响的程序”。接着,将要被删除、增加或者改变的文件列表会显示出来,你可以在还原之前再查看一下这些影响。见下面的图2。注意,在图中的这个例子中,还原点不会影响任何文件或者程序。
图2.在采用某个还原点之前,可以先查看一下“系统还原”将会对文件和程序产生的改变
监视笔记本或上网本所用的电量
Windows 7的电源管理模块可以让你看清楚是什么东西正在吸耗你的笔记本或上网本的电池电量。电源管理模块也可以让你调整电源设置并延长电池寿命。
要打开电源效率计算器,可以按一下Windows键,输入“cmd”,然后右键点击“cmd.exe”,在弹出菜单中选择“以管理员运行(Run as administrator)”,然后在命令行中输入“powercfg -energy”即可。电源管理模块会扫描你的系统并把结果保存在“System32”文件夹中一个默认名为“Energy-Report”的HTML文件中。要打开这个文件,可以按一下Windows键,输入“energy-report.html”,然后再点击或者双击一下此文件即可。
要使用电源管理模块并读懂它的结果可能需要一些技巧。这篇极客文章中有更多的信息,可以参考一下。
Windows 7中的一些快捷键
Windows 7中节省时间最好的方法之一就是使用你的键盘,特别是以前未被充分使用的Windows键。你可能已经知道按下Windows键(Win)可以打开“开始”菜单(译注:……)。但是现在,按住“Win”键并按下另一个键可以做的更多。
Windows 7中的Windows组合键可以加速打开系统工具,在文件和程序之间切换,执行其它日常任务等(注意,许多组合键也适用于XP和Vista)。
■ Win+Pause:显示系统“控制面板”。(译注:XP中是打开“系统属性”,也就是右键点击“我的电脑”中的“属性”)
■ Win+D:显示桌面。
■ Win+空格键:不最小化已打开的窗口而显示桌面(Aero Peek)。
■ Win+E:打开“资源管理器”并定位到“我的电脑”。
■ Win+F:打开“搜索”界面以搜寻文件或文件夹。
■ Win+Ctrl+F:打开“搜索”界面以搜寻网络上的某台电脑。
■ Win+G:在Gadget程序之间循环(如果已安装了任何Gadget程序的话)。
■ Win+L:锁定你的电脑或者切换用户。
■ Win+M:最小化所有的窗口。
■ Win+Shift+M:恢复所有被最小化了窗口。
■ Win+P:选择一种用于演示的显示模式。
■ Win+R:打开“运行”对话框。
■ Win+T:在任务栏上循环着预览程序。
■ Win+U:打开“简单访问中心”(译注:在XP中就是打开屏幕键盘、放大镜和讲述者这三个便于有需要的人使用的小工具,在“开始”—“所有程序”——“附件”——“辅助功能”中)。
■ Win+X:打开“Windows移动中心(Windows Mobility Center)”(这个模块在台式机中不会被默认安装)。
■ Win+(数字1到5):打开任务栏上标着对应数字的程序。如果这个程序已经在运行了,那么切换到此程序。
■ Win+Shift+(数字1到5):打开任务栏上标着对应数字的程序的一个新实例。
■ Win+Ctrl+(数字1到5):切换到任务栏上标着对应数字的程序的最后活动窗口。
■ Win+Alt+(数字1到5):打开任务栏上标着对应数字的程序最近所访问条目的跳跃列表(Jump List)。
■ Win+Tab:以“Aero Flip 3-D”效果循环切换已打开的程序(首先必须要有Aero效果;注意,家庭基本版和入门版没有Aero)。
■ Win+Ctrl+Tab然后再按一下向左或者向右的箭头:打开“Aero Flip 3-D”效果来循环切换已打开的程序。
■ Win+Ctrl+B:切换到提醒区内显示了某条信息的程序。
■ Ctrl+click:按下Ctrl键并在任务栏上单击某个程序图标,则此程序的多个窗口将会滚动显示。
■ Win+向上箭头:最大化此窗口。
■ Win+左箭头:把活动窗口“驻扎”在屏幕的左半部份。
■ Win+右箭头:把活动窗口“驻扎”在屏幕的右半部份。
■ Win+向下箭头:最小化此窗口。
■ Win+Shift+向上箭头:把窗口拉伸到屏幕的上下边界。
■ Win+Shift+左或者右箭头:把窗口从一个显示器移动到另一个显示器。
■ Win+Home:最小化除了活动窗口之外的所有窗口。
译后:关于那些快捷键,由于我自己的系统并不是Windows 7,所以对个别的快捷键组合到底是什么效果也是有些模糊。