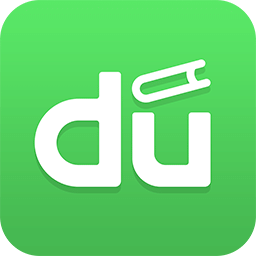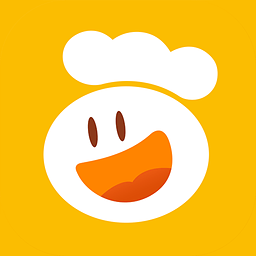WIN8 Charms Bar(超级按钮)手指触控应用技巧
作者:佚名 来源:xp下载站 时间:2013-08-06 13:24
用了一段时间WIN8之后,你会发现微软将Windows UI的侧重点更多倾向于手指触控方式,想让使用者改变以前的方式开始青睐用手指与笔记本进行交流。尽管用户在老系统下形成固有的使用习惯并不能马上转变过来,但时间是最好的老师。一段时间的适应后就会发现,其实Windows 8的转变给大家还是带来不少新鲜感和去学习的机会。
如果你现在还是找不到以前的图标的话,不妨试试侧边栏上的”搜索功能“,几乎Windows 8常用设置与功能实现都集中在隐藏的Charms Bar中。
WIN8 Charms Bar是什么 如何使用
Charms Bar是一种统一的Windows 8系统、应用和设备的使用者交互功能。微软官方称之为“超级按钮”,不少网友也为此给出过多种中文解释。该功能下面共包含用户经常使用到的五大功能:搜索、共享、开始、设备和设置,另外弹出面板后,屏幕左侧还会同时出现无线信号、电量状态、时间和日期面板。

全局搜索功能弥补所有安装过的程序都无法快速找到,就连我们经常点击控制面板也是费了不少的周折才看到,触控屏右侧其实有个非常方面的侧边栏小工具非常方面可以帮你找到所想要的结果。在介绍搜索功能之前,让我们先来解决一个困扰大家小问题:
如何调出超级按钮(Charms Bar)
有不少用户在使用过Windows 8系统后,都反馈称调出这个侧边栏(Charm Bar)很费劲,移动好几次都不能看到界面。笔者实际测试后发现,带有触控屏的本本还好些,手指在屏幕侧边向内一滑基本上就可以看到。而在使用鼠标去操控的时候,由于指针很小,用户滑动轨迹不统一飘忽不定,就不会那么容易唤出了。
下面【微IT-www.zccup.com】介绍三种调出Charms Bar的方法希望对大家有帮助
鼠标操作技巧一:将鼠标快速滑动到显示屏的左上方(相对更精准些)或右下角,记得是快速而不是缓慢移动。
鼠标操作技巧二:将鼠标指针移动至右下角的缩小图标上(切记是移动不是点击),自动就会出现。不要点击鼠标左键,否则图标将会缩小。
键盘操作技巧:如果你本本不支持触控功能,使用鼠标反复滑动未果,多次失败可能会极大影响你耐心,干脆我们就来使用快捷按键去完成。Windows按键+C
对于新用户来说,使用鼠标操作的确有些困难,但是习惯成自然,就像是骑自行车、游泳一样。经常操作就没有压力。
接下来带大家进入搜索功能介绍。在Charms Bar上陈列着五枚大号的图标,看起来简单直观。图标代表五大功能,别看仅仅是一个简单图标,其中蕴含的延展功能是非常丰富的,而且大都贴近用户经常会使用到的功能。今天我们重点介绍第一项“搜索”功能,这项功能其实已经并不新鲜,但相比Windows 7开始菜单下面的搜索功能,Windows 8对搜索引擎进行了细致的优化,检索范围更为全面。
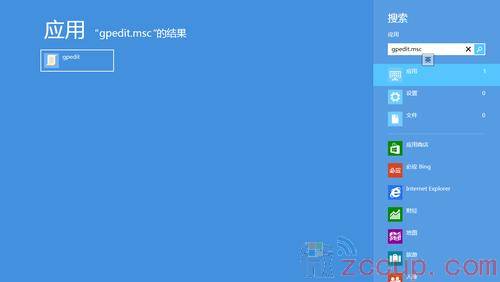
举个例子:我们在新闻应用程序中输入关键字“北京”后,即可在左侧屏幕上显示必应搜索的结果,然后还想看看今天北京的天气情况,此时我们无需重新输入关键字,直接切换到“天气”应用模块即可看到当天的温度以及天气状况,也可以点击百度、地图只要是安装的应用程序都进行查询。贯穿式的搜索方式可以让用户获得更多的结果和信息
使用小结:
通过实际体验后我们发现,Windows 8的搜索引擎的确很方便也很强大,使用模式方面多注重手指触控,当然如果使用传统鼠标操作,熟练后也可以达到相同的效果,只是缺乏更贴近的互动性。
搜索引擎可查询的范围不再仅限于程序和文件,几乎遍及操作系统和互联网整个环境中。用户不仅可以在每一个安装在Windows UI应用程序中查询关键字,而且关键字还自动嵌入到其他的应用模块中。简化了用户敲击操作,无需重新输入关键词,就可以直接在新的应用程序下获得查询结果。
对比来看,Windows 8全局性的搜索引擎大大优于现在使用的Windows 7,能够帮助用户更快捷的检索信息、浏览新闻、关注赛事比分和查询微博。这也恰恰满足了互联网时代“资源+搜索”的模式需求。