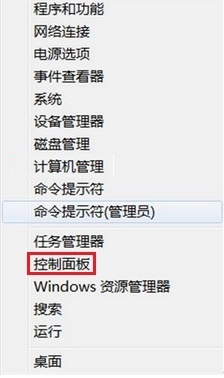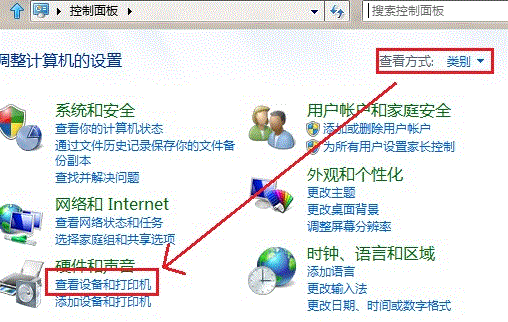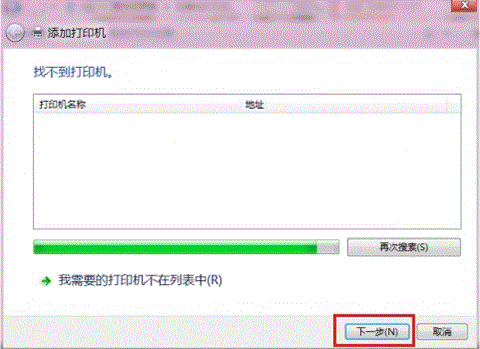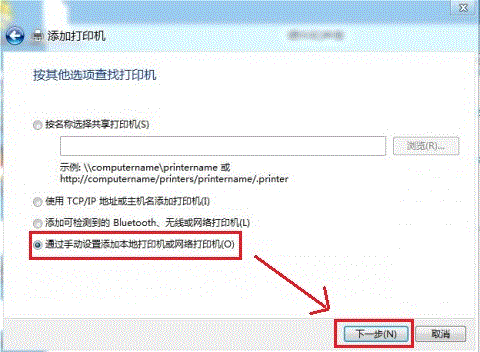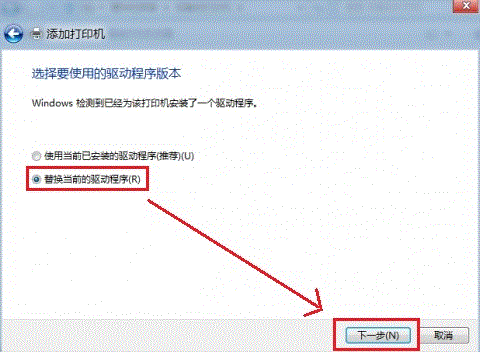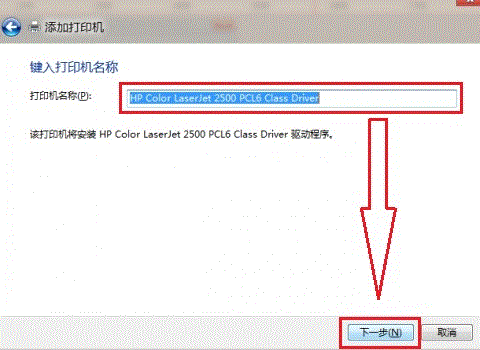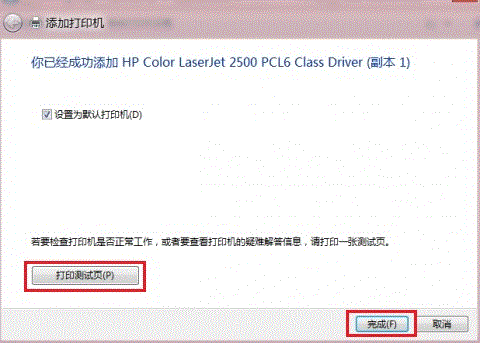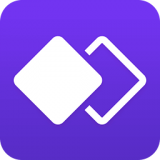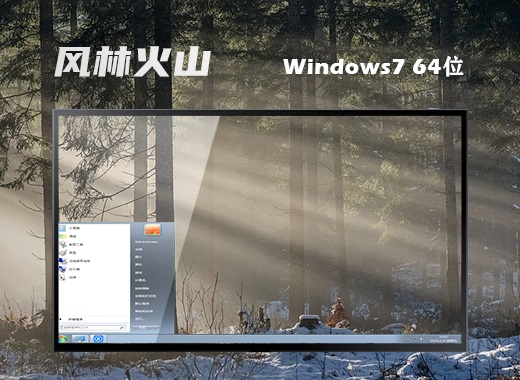Windows8系统下教你如何安装打印机,win8如何安装打印机
作者:佚名 来源:xp下载站 时间:2012-10-09 14:23
适用范围:Windows 8消费预览版
操作步骤:
1、系统下同时按住键盘上 “Windows” 和 “X” 键打开系统菜单 ,选择“控制面板”,参见下图
2、打开“控制面板”,选择“查看设备和打印机”,参见下图
3、选择“高级打印机设置”,参见下图
4、搜索已连接的可用的打印机,点击“我需要的打印机不在列表中”, "下一步",参见下图
5、选择“通过手动设置添加本地打印机或网络打印机”,点击“下一步”按钮,参见下图
6、选择“使用现有的端口”,选择默认是LPT1端口,点击“下一步”按钮,参见下图
7、选择打印机“厂商”和“打印机型号”,点击“下一步”按钮,参见下图
8、选择“替换当前的驱动程序”,点击“下一步”按钮,参见下图
9、输入“打印机名称”,点击“下一步”,参见下图
10、选择是否共享打印机,点击“下一步”,参见下图
11、点击“打印测试页”按钮,打印测试安装打印驱动是否正常,点击“完成”按钮。参见下图
备注:具体应以打印机厂商提供的安装方法为准即可。