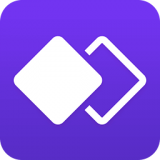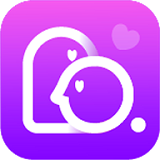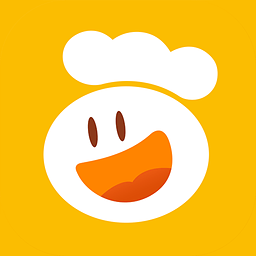冰点还原精灵清除器使用教程
作者:佚名 来源:xp下载站 时间:2013-04-12 10:16
核心提示:冰点还原精灵是一款很好用的系统优化软件,那么该如何安装冰点还原精灵清除器呢?冰点还原精灵清除器安装好了以后,要怎样修改密码?这里,XP系统之家小编教你使用冰点还原精灵清除器的一些相关技巧。
冰点还原精灵(DeepFreeze)是由Faronics公司出品的一款系统还原软件,它可自动将系统还原到初始状态,保护系统不被更改,能够很好的抵御病毒的入侵以及人为的对系统有意或无意的破坏。还原精灵的安装不会影响硬盘分区和操作系统。轻松安装、动态保护、实时瞬间恢复,操作简单。安装了DeepFreeze的系统,无论进行了安装文件,还是删除文件、更改系统设置等操作,计算机重新启动后,一切将恢复成初始状态。相信对于很多朋友来说,此软件是陌生的,接下来黑白网的小编将给大家详细的介绍冰点还原精灵清除器的使用方法大全。
(1)首先冰点安装:
运行安装程序,可供选择多盘保护,安自己需要选择被保护的硬盘,然后接受同意条款(如图)
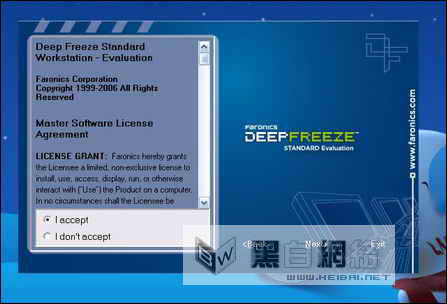
图1 安装界面
然后会出现等待提示:(如图)
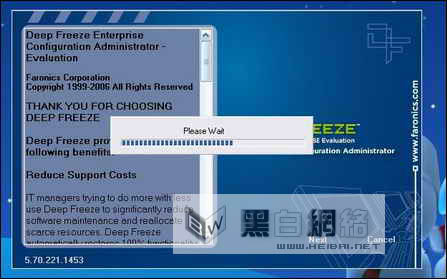
图2 安装过程
完成自动重启!
启动后显示是否设定管理密码对话框,选择是然后在一下对话框重输入两次密码(如图)
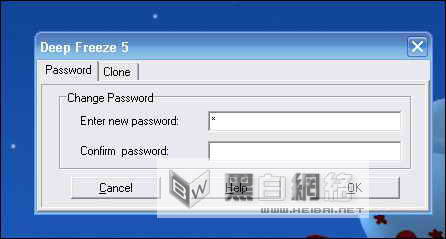
图3 密码设置
切记密码应当为自己常用的密码,不然忘记密码是一件很麻烦的事!
此时系统正受冰点保护下,右下角会右个笨熊的图标(如图)
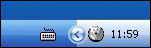
图4 图标
(2)修改密码
按ctrl+AIt+shift+F6呼出冰点,再以下对话框输入原始密码,(如图)

图5 输入原密码
然后再选项重选择 password这项在以下对话框重复输入两次密码即可(如图)
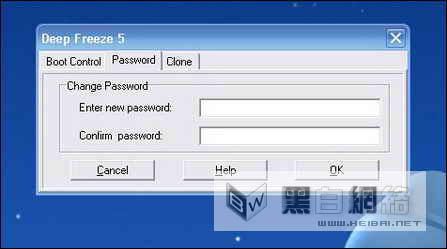
图6 修改密码
(3)添加受保护文件
如果要添加被保护文件:按ctrl+AIt+shift+F6呼出冰点,在下面对话框输入你设定的管理密码(如图)

图7 输入密码
选第三项 BOOT Thawed 不保护系统(如图)
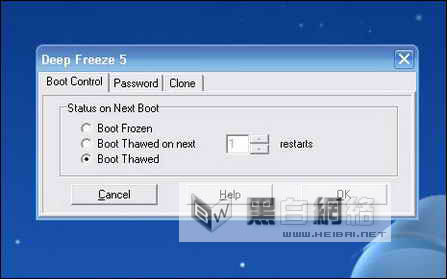
图8 保护选项
然后确认重启,重启后此时电脑右下角会出现红色闪烁的图标(如图)
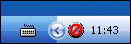
图9 提示没有进行保护
这意味着你的电脑将不在保护之下所以你在受保护硬盘上的任何操作都是不受保护的,然后添加你所需要的文件。安装常用软件呀等等什么的。然后按ctrl+AIt+shift+F6呼出冰点(如图)

图10 输入密码
输入管理密码,选第一项 BOOT Frozen 保护系统,(如图)
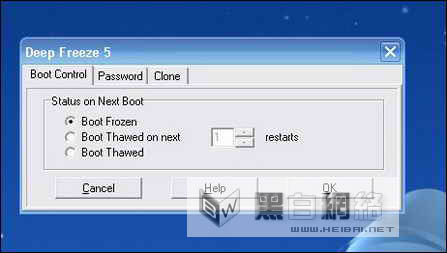
图11 启用冰点
重启,此后冰点继续开始保护系统!