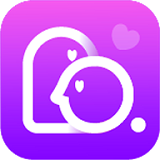Ghost硬盘对拷图解教程
作者:佚名 来源:xp下载站 时间:2013-01-05 13:23
前提1:我们在B机器上做好系统,把需要的软件、驱动、系统备份、确认都装好,而且还要确保能够正常使用的话,那我们就可以进行对拷了。
前提2:A硬盘容量≥B硬盘容量、机器型号要保证一样)因为在硬盘对拷的过程中,是把B机器上所有的数据原封不动的拷贝到A机上。
前提3:要把A机器上的硬盘取下,挂到B机器上,组成双硬盘,并注意接口(IDE的还要注意跳线)
下面我们就讲一下硬盘对拷的具体步骤:
要在B机器上安装好GHOST11.0(或更高版本),然后关机。
1:把A机器拆开,把A机器上的硬盘和数据线拆下来挂到B机器上面。(这里我用的是串口盘,如果是并口,一定要注意跳线)。

2:先启动A机,5-10秒钟后,再启动B机,当B机进入Windows和Ghost的选择界面时,我们选择GHOST,在里面选择GHOST 11.0。

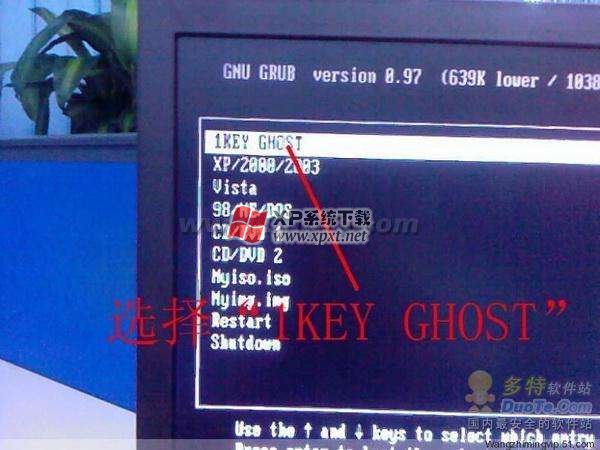
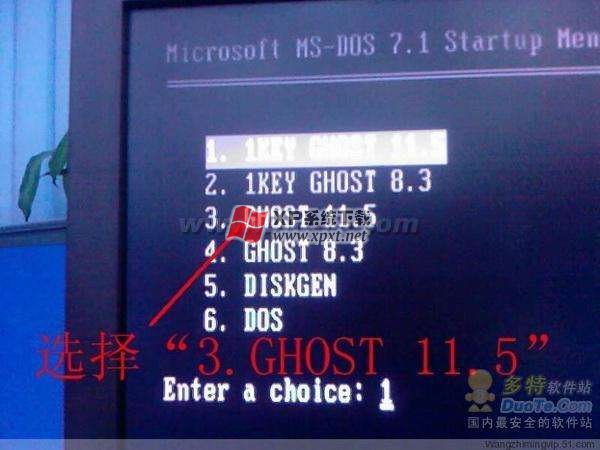
3:进去后,,就是我们常见的GHOST界面。。。。我们选择Local——Disk——to Disk。

4:然后,,会弹出一个对话框,里面有两行,,,显示的是B机和A机的硬盘大小,在这里,我用的两台机器都是160G的硬盘,我们把B机选中点OK、再把A机选中点OK。
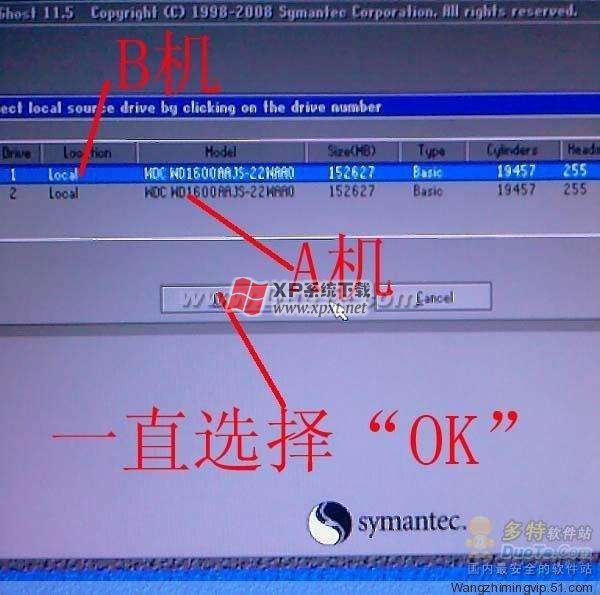
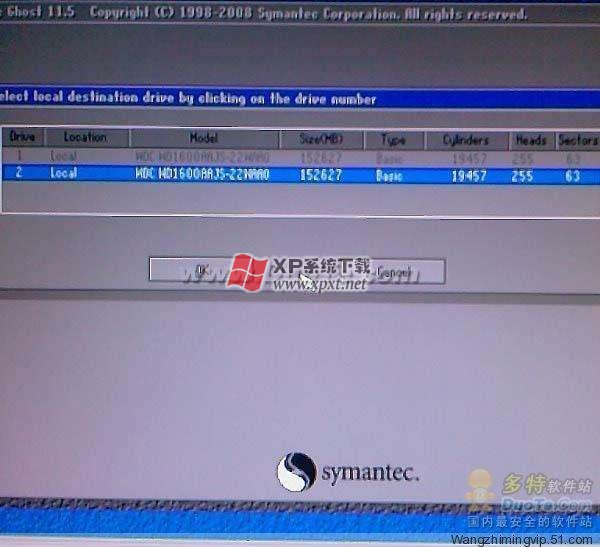
5:它会再弹出一个对话框,,就是我们给B机的分区,,在这之前, 我给B机做系统的时候分的是三个区,我们只选择OK即可。
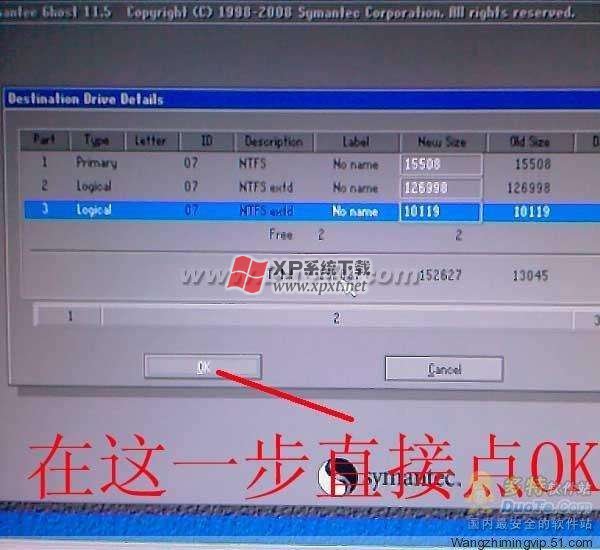
6:点击Yes就,可以做系统了。

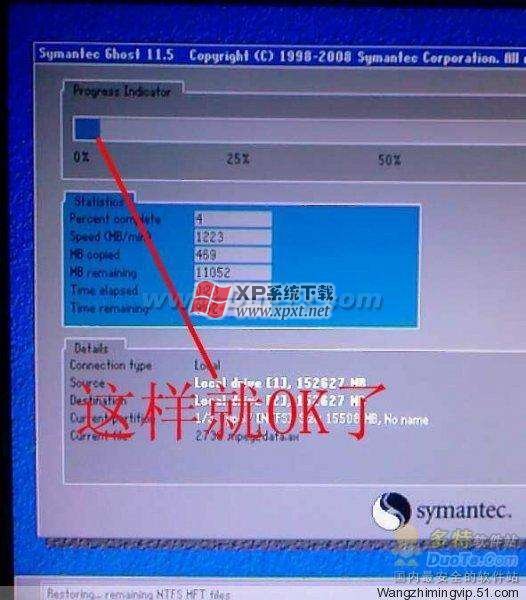
*1:还有一种情况,就是当我们做到6步的时候,点了YES以后,会出现这个对话框。这时我们就点“OK”
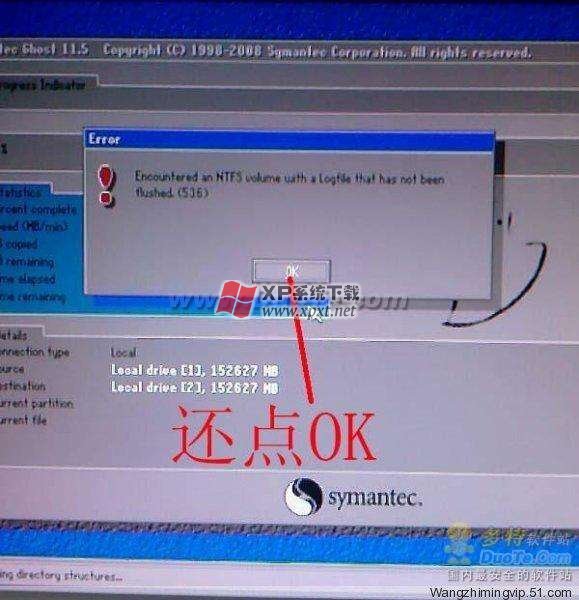
*2:然后我们点击“con……” 。
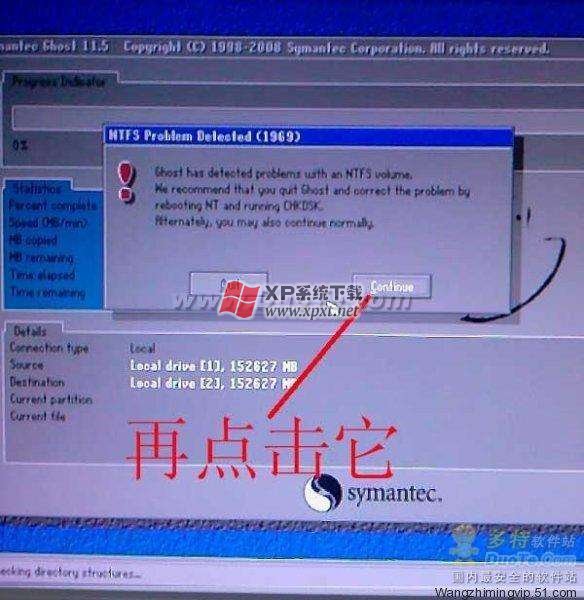
*3:这样又可以继续做了。(出现这样的原因。是由到B机对拷系统的次数太多了所以出现了。 串口盘,它的插拨次数,是有限止的,一般在20次左右。所以硬盘对拷的时候,一定要注意,母机做10-15台机器的时候一定要换母机。换的时候,只要是刚拷完系统的机器都可以拿出来做母机)
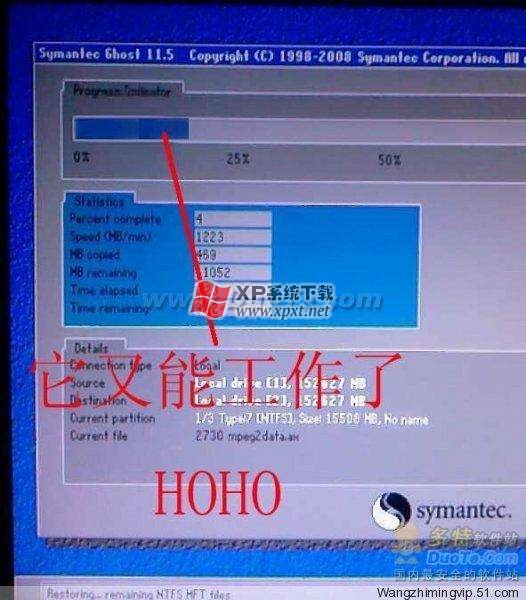
记住,,给A机导完之后,,,把A、B两台机器关机,,然后把A机插在B机上面的硬盘数据线拨下来,,,插到本机上面。这样就OK了
还有当A机的系统做好以后,一定要把电脑的名称改掉。(不要说,你不会改电脑名称呦,要是真的不会,,看下面)不然,A机和B机如果在同一个网段工作的话,会出现系统重名呦。HOHO,这样就完成了。
- 上一篇:纯净版Win 8安装指南
- 下一篇:PQ魔法师图文教程