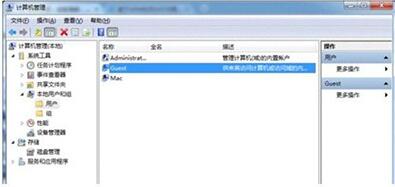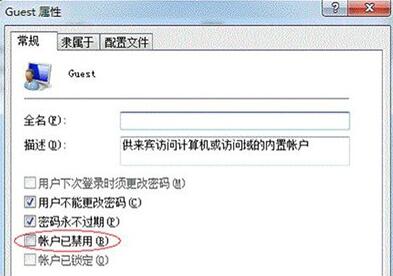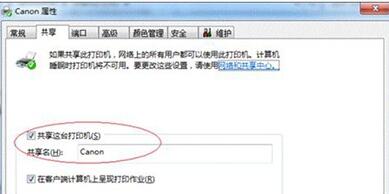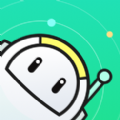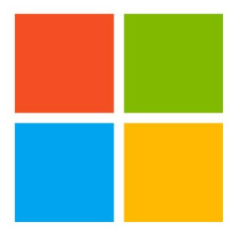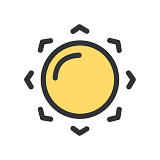Win7纯净版系统电脑怎么设置共享打印机?
作者:佚名 来源:xp下载站 时间:2021-01-25 09:41
相信大家都知道打印机是我们现在办公经常要使用的打印工具,方便公司员工添加打印机共享选项,直接在自己的电脑上就可以执行打印机打印的任务,那么win7系统电脑共享打印机该怎么设置呢?下面小编就来跟大家分享一下怎么在Win7系统电脑共享打印机的设置方法啦,感兴趣的小伙伴千万不要错过了哟。
Win7系统电脑共享打印机设置的方法:
第一步:Guest属性中取消禁用用户
1、点击“开始”按钮,在“计算机”上右键,选择“管理”,如图示。在弹出的“计算机管理”窗口中找到“Guest”用户,如图示。
2、双击“Guest”,打开“Guest属性”窗口,确保“账户已禁用”选项前面的勾没有勾选,如图示。
第二步:设置共享打印机
1、点击“开始”按钮,选择“设备和打印机”在弹出的窗口中找到想共享的打印机,在该打印机上右键,选择“打印机属性”,如图示。
2、切换到“共享”选项卡,勾选“共享这台打印机”,并且设置一个共享名(请记住该共享名,后面的设置可能会用到),如下图:
以上内容便是小编为大家带来的关于Win7纯净版系统电脑怎么设置共享打印机的方法啦,希望以上这个方法对各位有需要的小伙伴有所帮助。