Windows7自动备份设置图解
作者:佚名 来源:xp下载站 时间:2013-02-01 18:29
我们知道Windows 7的系统保护、映像保护及计划备份之间有很多不同点(备份还原:Windows 7系统保护、系统映像及计划备份区别)。系统保护由于保护的内容和关注点不同,占用空间相对较小,而创建映像和计划备份则要大的多。之前介绍过Windows 7的系统保护设置及使用方法,本文看看自动备份设置。
一、Windows 7自动备份设置向导
1、打开系统备份和还原
设置依次打开“控制面板”-》“系统和安全”-》“备份和还 原”,如下图所示:
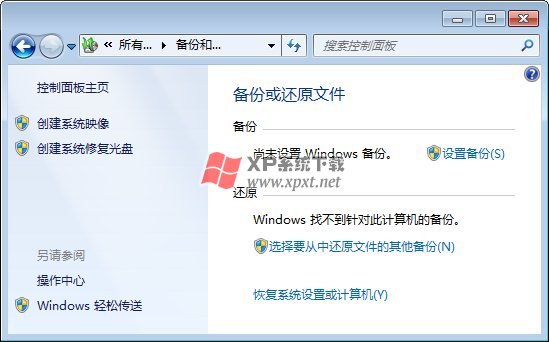
这是系统的默认设置状态,没有开启自动备份。上图中除了创建系统映像和系统修复盘外,右侧的备份一栏就是将要开启计划备份内容。
2、选择设置备份
选择保存备份的位置,如果你想设置自动备份包含非系统盘的文件,那么保存位置不能为该驱动器,这里演示选择保存在D盘,点击下一步。
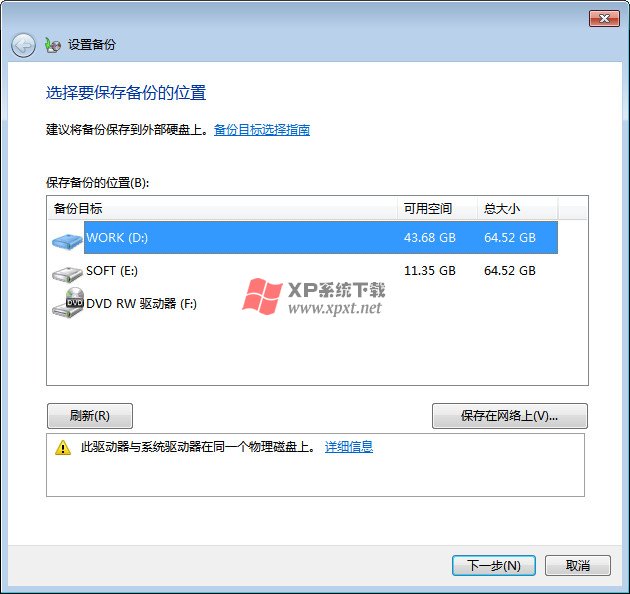
当然你也可以保存到网络位置,要求该网络客户端的操作系统必须是Windows 7专业版、旗舰版或企业版之一。 可能需要输入还需要提供用户名和密码。此外还可以保存到USB闪存盘中,不过U盘是不允许保存系统映像的,只能保存一些修改文件,这一点感觉应该又是微软防盗版策略之一。
3、选择备份方式
如下图:
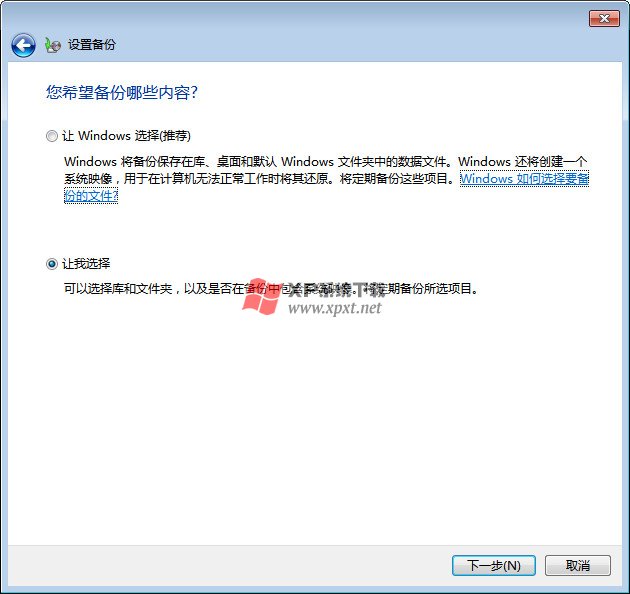
这里的有两个选项,分别是“让Windows选择”和“让我选择“:
让Windows选择——Windows选择则只会备份自己的东西(包括一个系统盘映像),还有库、桌面等,如果库是出于网络驱动器上,将不会被备份。还有不备份的,比如FAT文件系统分区下的文件、回收站中的文 件以及小于1G驱动器下的临时文件等。
让我选择——可以手动配置Windows 7的计划备份具体内容,如下图,实际上也是让Windows选择的默认内容。
4、设置自动备份内容
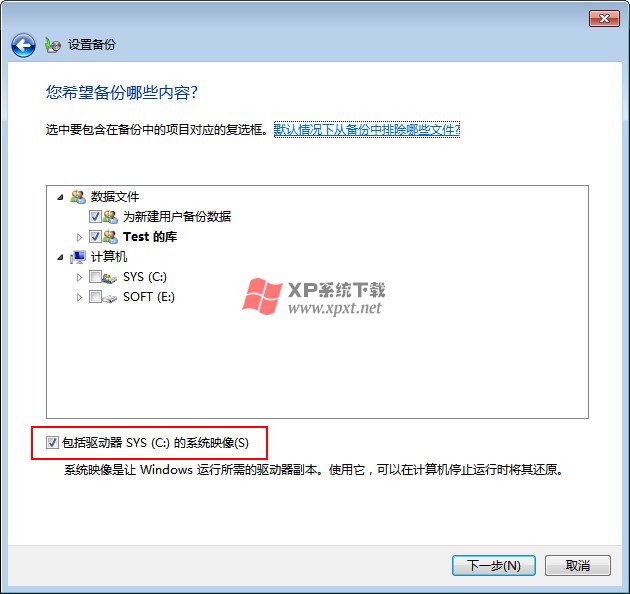
手动配置备份内容,可以选择下面其它本地驱动器的文件夹,比如自己的工作文件也参与自动备份,这样如果工作过程出现数据丢失,还可以从自动备份里恢复(之前介绍的系统保护也可能可以用来恢复)。
包括驱动器的系统映像选择对备份结果映像不是太大,虽然系统盘很大,也只是在第一次创建时会占用很大空间,在一个备份期内都是第一次全部备份,后面是增量备份。
5、自动备份计划确认
这是最后一步,如下图:
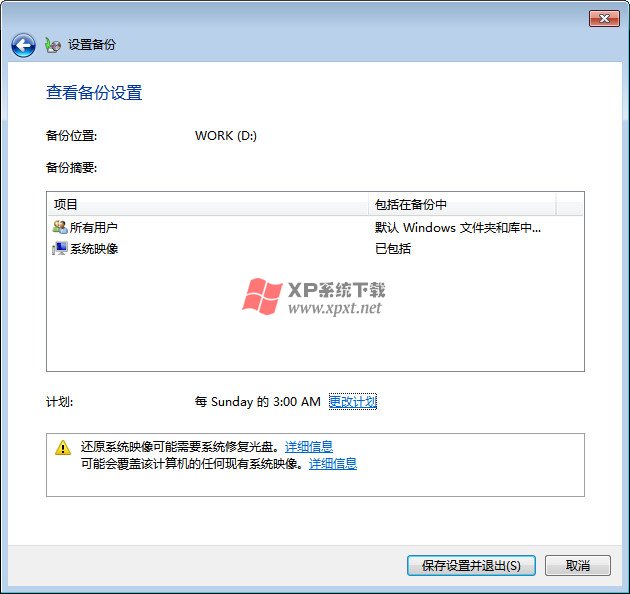
默认备份是按照每周进行的,可以通过上图中的更改计划配置自动备份的周期,可以设置是每天备份还是每周备份,具体到几点几点都可以,如下图:
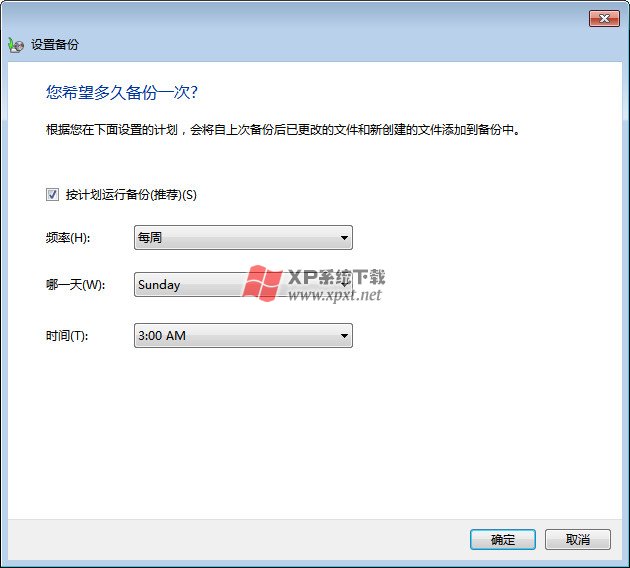
配置完成后点击保存设置并运行备份,后续的备份设置还可以随时修改。计划备份结果如下图:
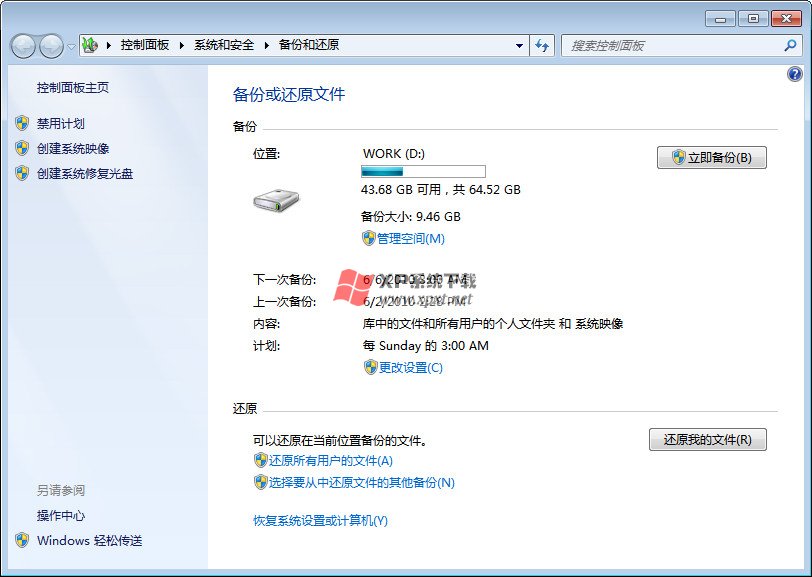
备份后,可以在备份盘下看到绿色箭头加光盘形式的图标,如下图所示(图中左侧Test-PC是数据文件备份结果,右侧WindowsImageBackup是映像备份结果),双击这个图标可进行还原操作。具体还原方法,参加天 缘稍后的专题文章,后面把几种还原方法放到一起介绍。
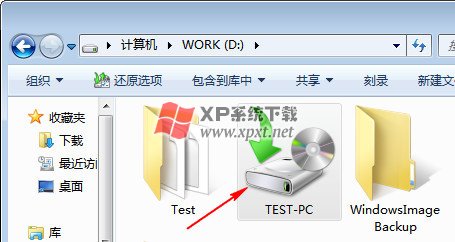
我们日常的还原文件可以在这里操作,也可以在备份的文件或文件夹上鼠标右键选择“以前的版本”进行还原。


































