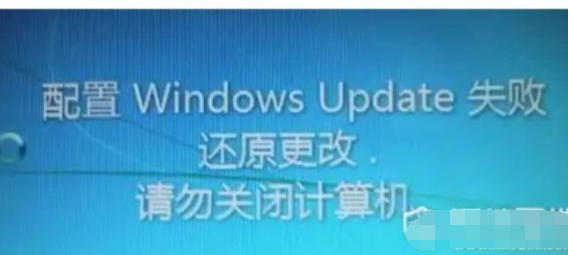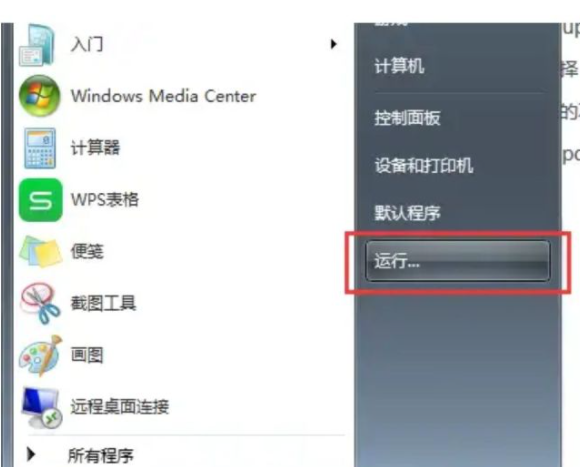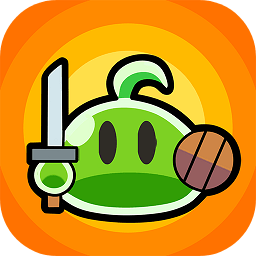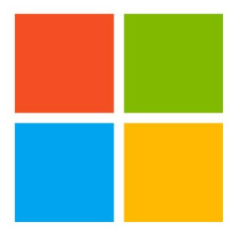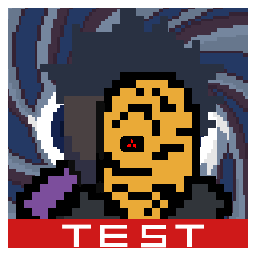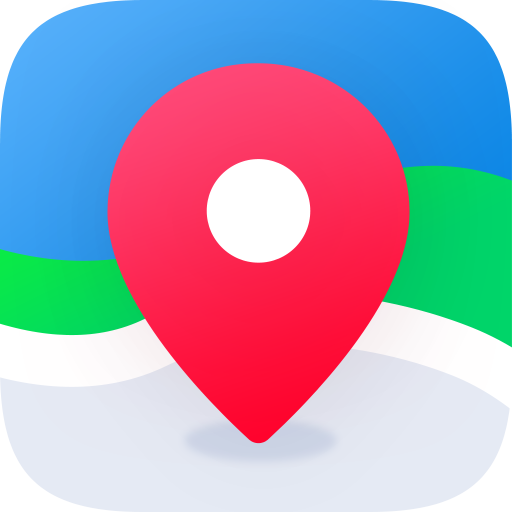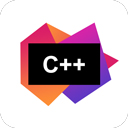解决windows7更新错误教程
作者:佚名 来源:xp下载站 时间:2022-09-20 16:24
windows7系统为有更好的用户体验修复很多bug增加新的功能,所以用户可以自由更新系统,但是作为业务用户更更新出现错误代码,更新失败怎么办?下面为你解锁win7系更新失败方法。
解决windows7更新错误教程
1.错误代码:WindowsUpdate错误80244016、8024402f或c80003fa
这些提示表明计算机与WindowsUpdate服务器之间的连接中断引起的。
2.WindowsUpdate错误80072ee2
如果在检查更新时收到WindowsUpdate错误80072ee2,则WindowsUpdate服务器可能遇到异常多的更新请求。关闭WindowsUpdate,等待10到15分钟,然后再次运行WindowsUpdate。你也可以等待WindowsUpdate在其下次计划时间运行。
3.WindowsUpdate错误80240016
如果在尝试安装更新时收到WindowsUpdate错误80240016,则说明系统正在进行其他安装。请等待该安装结束,然后再尝试安装更新。如果你不确定正在安装或更新的程序或设备,请检查计算机上的通知区域以获得进度信息,或检查桌面或任务栏以查看是否正在运行安装向导。如果问题依然存在,请尝试使用“WindowsUpdate疑难解答”。
4.WindowsUpdate错误80073712
如果Windows组件库被破坏,则会出现错误80073712。组件库中保存了用于安装更新的文件和信息。系统更新就绪工具会检查并修复破坏的文件和注册表数据。有关详细信息,请阅读Microsoft支持网站上的系统更新准备工具说明一文中的“详细信息”部分。
5.WindowsUpdate错误8024200d
如果你收到WindowsUpdate错误8024200d,则意味着更新未完成下载和安装。Windows的系统更新就绪工具可以更正一些导致此错误的情况。若要使用此工具,请执行以下步骤:
转到知识库文章网页。在“高级用户信息”部分中,找到你计算机的Windows版本和系统类型,然后单击相应链接以下载系统更新就绪工具。若要查找Windows的版本,请参阅查看计算机信息。
再次运行WindowsUpdate。
注意
通常,此扫描需要花费15分钟或更少时间,但在有些计算机上,所用的时间可能更长。在扫描期间,WindowsUpdate进度条不会更新,进度似乎在完成60%处停止。这是预期行为。扫描仍在运行,请勿取消此更新。
如果系统更新准备工具不能解决问题,则可以在此文章中查找其他可能的解决方案。
如果继续出现此错误,请参阅此自动疑难解答程序,或转到Microsoft应答网站以获得更多帮助。
6.WindowsUpdate错误8024402C
如果你在检查更新时收到WindowsUpdate错误8024402C,则可能需要执行以下操作之一:
该错误可能由在计算机上运行的程序阻止WindowsUpdate服务(SVCHOST)访问Internet所致。执行该操作的程序可能是防火墙、反间谍软件、Web加速器、Internet安全或防病毒程序,以及代{过}{滤}理服务器。
如果你运行了这些程序中的任何一个程序,则可能需要在下载和安装更新时关闭它们。我们建议你在更新计算机之后再将其打开。有关详细信息,请参阅WindowsUpdate错误80072efd。
如果你的计算机已连接到工作网络,则或许可以使用WindowsServerUpdateServices(WSUS)来接收更新,网络管理员可通过此服务来部署和管理网络上所有计算机的更新。
如果这描述了你的计算机,请与网络管理员联系。有关WSUS的详细信息,请转到WindowsServerUpdateServices(WSUS)网站。有关保持网络为最新状态的详细信息,请参阅保持网络上的计算机处于最新状态。
如果你的计算机“通常”在运行时连接到网络(例如,如果你使用的是便携式计算机,但当前正在家或另一位置使用该计算机),则可以使用WSUS接收更新,但不可以通过将其直接连接到Internet或另一网络(例如家庭网络)接收更新。
为解决此问题,请在运行时连接到网络,然后再次尝试检查更新,或与网络管理员联系。若要确保你的计算机更新由WSUS服务器管理,请执行以下操作:
单击打开WindowsUpdate。
如果计算机由WSUS管理,你将在此页面底部附近看到“接收更新:由系统管理员进行管理”。
如果你的计算机由WSUS管理,则可以尝试在工作区或通过虚拟专用网络(VPN)连接到WSUS服务器。如果这不起作用,则可以尝试通过以下操作直接连接到MicrosoftUpdate网站:
单击打开WindowsUpdate。
单击“联机检查来自MicrosoftUpdate的更新”。
如果计算机直接连接到Internet或家庭网络(并且在运行时从不连接到网络),则可能需要将浏览器设置为自动检测局域网(LAN)设置,以便WindowsUpdate可以联机以获得更新。若要执行此操作,请执行以下步骤。
单击打开“Internet选项”。
单击“连接”选项卡,然后单击“LAN设置”。
在“自动配置”下,选中“自动检测设置”复选框,然后单击“确定”。
网络连接的域名系统(DNS)设置错误也会引起此错误。WindowsUpdate服务器是通过为进行典型的Internet访问而设置的DNS服务器进行访问的。如果本地DNS服务器由于一些原因已经被修改,则WindowsUpdate客户端可能无法查找并连接到WindowsUpdate服务器。检查本地DNS以确保其为典型的Internet访问而设置。有关DNS设置的详细信息,请参阅更改TCP/IP设置。
7.WindowsUpdate错误800B0100
如果你收到WindowsUpdate错误800B0100,则意味着WindowsUpdate所需的文件已破坏或丢失。
系统更新准备工具可帮助修复可能会阻止Windows更新安装的问题。WindowsUpdate错误800B0100是该工具能够检查并修复的问题之一。若要了解如何使用此工具,请转到Windows网站上的什么是系统更新准备工具?。
注意
通常,此扫描需要花费15分钟或更少时间,但在有些计算机上,所用的时间可能更长。在扫描期间,WindowsUpdate进度条不会更新,有时,进度似乎在完成60%处停止。这是预期行为。扫描仍在运行,请勿取消此更新。
如果系统更新准备工具在运行时遇到问题,它会将这些问题记录在一个名为CheckSUR.log的文件中,该文件位于Windows文件夹LogsCBS下面。在Windows的默认安装中,该文件位于C:WindowsLogsCBS。
如果继续出现此错误,请参阅此自动疑难解答程序,或转到Microsoft应答网站以获得更多帮助。
8.WindowsUpdate错误8024001F
如果在检查更新时收到WindowsUpdate错误8024001F,需要连接到Internet。确保网线电缆已插入并牢固连接到计算机。若要查看Internet连接是否能够正常工作,请尝试打开Web浏览器,然后访问经常访问的一个或多个可靠的网站。当确认已连接到Internet之后,请重新检查更新。若要了解有关连接到Internet的详细信息,请参阅为什么无法连接到Internet?。
如果继续出现此错误,请参阅此自动疑难解答程序,或转到Microsoft应答网站以获得更多帮助。
9.WindowsUpdate错误80070643
WindowsUpdate错误80070643的发生可能有几个原因。最常见的原因是安装在计算机上的.NETFramework存在问题。在安装MicrosoftOffice2003更新时也可能会遇到此错误。如果在安装MicrosoftOffice2003更新时收到该错误,请按照以下“MicrosoftOffice2003”部分中说明执行操作。否则,请按照“Windows.NETFramework”部分中的说明操作。
显示内容隐藏内容Windows.NETFramework
.NETFramework是Windows的一部分,用来构建、部署及运行程序。由于很多程序都使用.NETFramework,问题发生的原因可能是硬盘损坏或错误的程序安装方式导致更新失败。
解决此问题的这些步骤仅适用于高级用户。如果你执行这些步骤遇到困难,请向朋友或技术支持人员求助。你将在Microsoft网站上的.NETFramework文章中找到这些步骤。
显示内容隐藏内容MicrosoftOffice2003
若要修复此问题,你可能需要重新启动OfficeSourceEngine(OSE)服务,并尝试再次安装Office产品的最新更新。
重新启动OfficeSourceEngine(OSE)服务的步骤
必须以管理员身份进行登录,才能执行这些步骤。
单击打开“管理工具”。
双击“服务”。需要管理员权限如果系统提示您输入管理员密码或进行确认,请键入该密码或提供确认。
如果OfficeSourceEngine服务被禁用,双击该服务以打开服务属性。
依次单击“启动类型”列表、“自动(延迟启动)”和“应用”。
在“服务状态”下,单击“启动”。
有关重新启动OSE服务的详细信息,请参阅Microsoft网站上的MicrosoftOffice更新文章。
如果继续出现此错误,请参阅此自动疑难解答程序,或转到Microsoft应答网站以获得更多帮助。