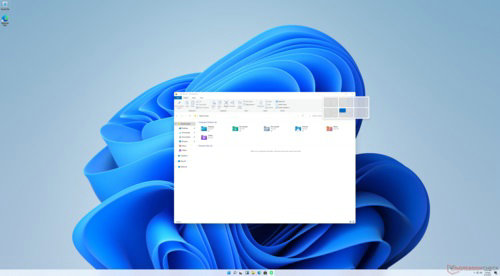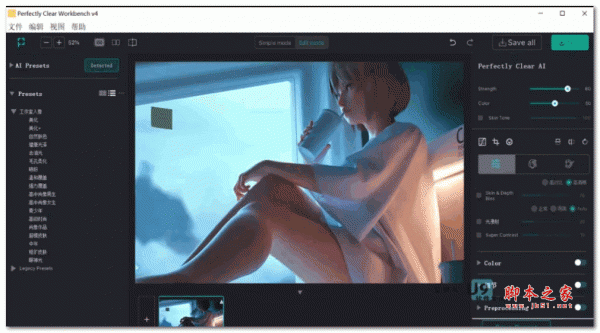win7联想笔记本怎么进入bios设置界面 win7联想笔记本进入bios设置界面教程
作者:佚名 来源:xp下载站 时间:2023-09-06 15:25
联想是一个非常优秀的品牌,这个品牌中有很多的产品,有电脑有手机,比较出名的还是联想笔记本电脑,这个优秀的质量和性能深受消费者信赖,很多小伙伴用的都是联想笔记本,很多用户都不知道win7联想笔记本怎么进入bios设置界面,那么下面小编就给大家带来win7联想笔记本进入bios设置界面教程。
win7联想笔记本怎么进入bios设置界面
方法一:
F1
部分联想笔记本机型以及Thinkpad机型,在开机界面疯狂按【F1】(或者【Fn+F1】),就可以进入bios界面了。

适用范围:
Lenovo全系列台式机(注:2010年后发布的产品)。
IdeaCentre全系列一体机。
ThinkPad全系列笔记本。
昭阳K49、E49及更高型号(注:2012年后发布的所有机型)。
Lenovo V480、B480、M490及更高型号(注:2012年后发布的所有机型)。
方法二:
F2
大部分的联想笔记本电脑,在开机界面疯狂按【F2】(或者【Fn+F2】),就可以进入bios界面了,不同型号的联想笔记本电脑BIOS的界面不一样。

适用范围:
IdeaPad Y Z G系列机型全系列笔记本(早期U S全系列)。
Lenovo Erazer Z N Y全系列笔记本。
昭阳系列K47、E47及更早产品。
扬天系列V470、B470及更早产品。
早期旭日、天逸全系列笔记本。
方法三:
“NOVO”按键
1、在关机状态下,连接电源适配器或电池,续然后找到并按下“NOVO”按键。(提醒:部分机型若找不到此按钮,说明不支持这种操作方法。)
2、等待片刻将出现如下图所示画面,使用光标移动至第三项即Enter Setup并回车,即可进入BIOS设置界面。部分机型则显示为BIOS Setup。
适用范围:
2012年后发布的部分笔记本产品,含:IdeaPad全系列、Lenovo G系列。
部分IdeaPad U或S系列,YOGA/FLEX全系列产品。
Lenovo Erazer Z N Y全系列笔记本 。