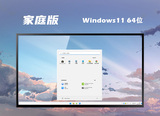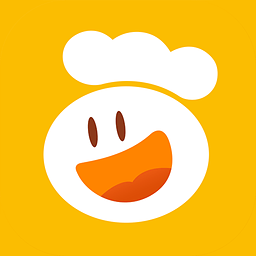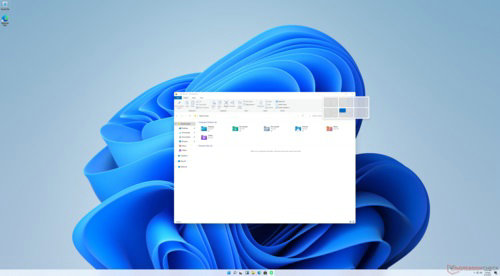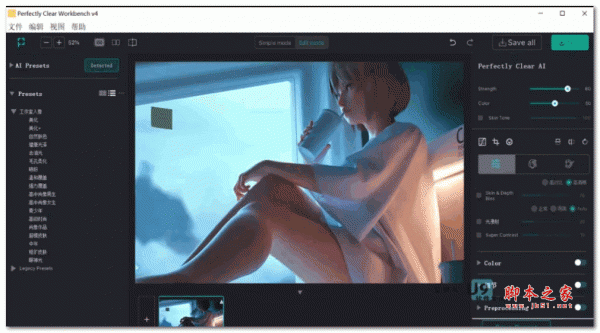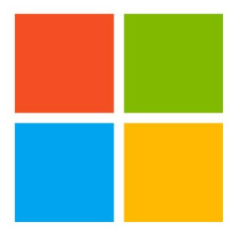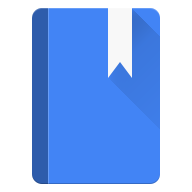如何设置win7远程桌面连接?
作者:佚名 来源:xp下载站 时间:2013-09-19 11:04
如何设置win7远程桌面连接?XP系统之家小编小编今天为大家带来的是win7远程桌面连接设置教程,想要使用Win7系统远程桌面连接功能,却又不知道怎么操作的朋友们可以来学习一下方法哦~
1、首先要设置好被远程电脑的用户名密码,打开“控制面板”;
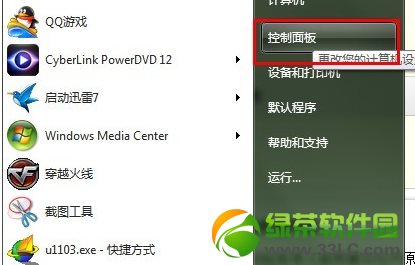
2、点击“用户账户和家庭安全”;

3、点击“更改密码”;
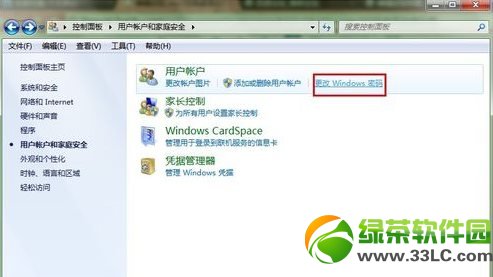
4、点击“为您的账户创建密码”;
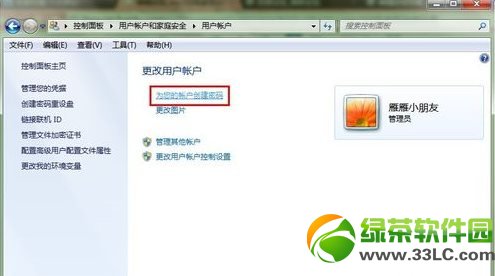
5、输入你要的密码,点击“创建密码”就可以了;

6、接着打开计算机属性,选择“远程设置”;
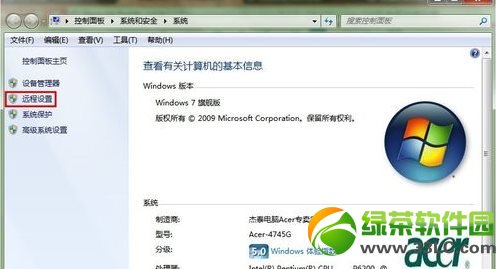
7、把“允许远程协助连接这台计算机”打钩,下面的“允许运行任意版本远程桌面的计算机连接(较不安全)”选中,其他的不用管它,至此,被远程的计算机已经设置好了,就坐等别人远程就可以了。
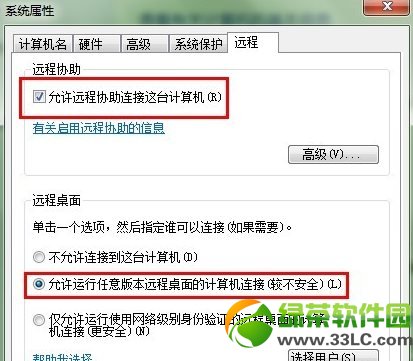
8、先查看被远程的计算机的IP地址(绿茶小编这里演示的是局域网,注意事项里再说下要注意什么的),地址就是172.168.2.101。
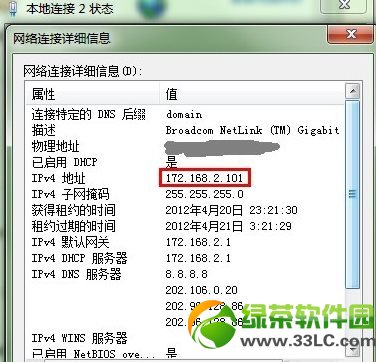
9、打开操作电脑的远程程序,填写被远程的IP地址,然后点击“连接”。
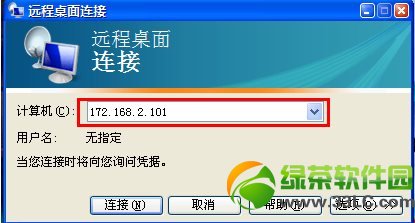
10、慢慢等待,然后连接上,要提示输入密码的,输入密码后就可以远程了,这是远程桌面而已,所以壁纸不显示的。

远程成功,再来张确认的,红色圈的是被远程的电脑桌面,蓝色的就是远程者的电脑系统信息。
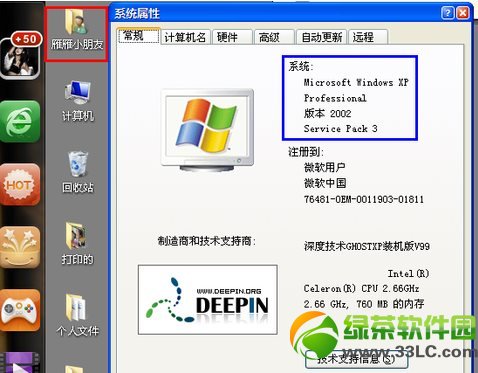
其实设置和使用方法还是很简单的,大家认真看教程就会明白方法了。