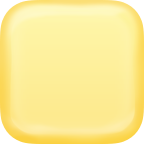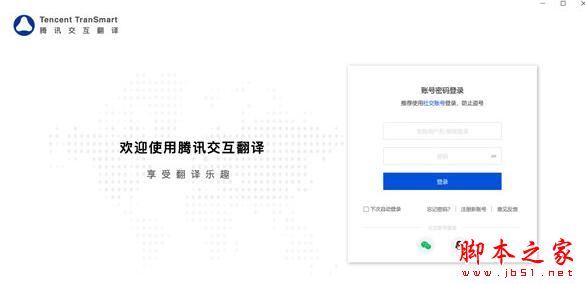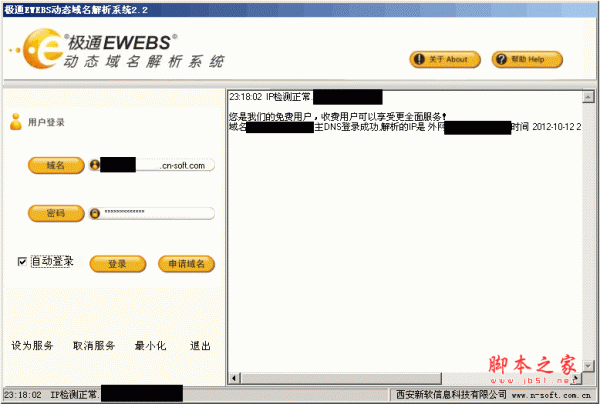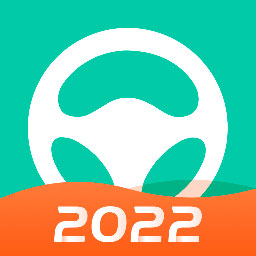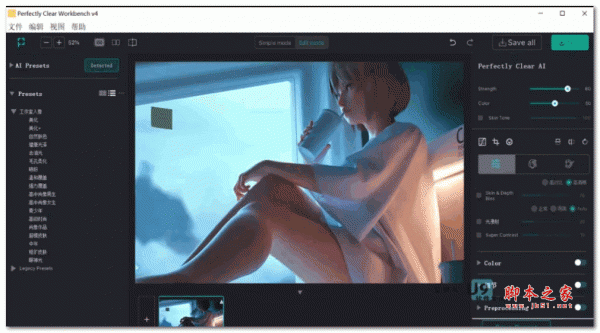win7远程桌面连接怎么设置 win7系统远程桌面连接设置方法
作者:佚名 来源:xp下载站 时间:2023-10-07 15:08
win7系统是windows系统中比较使用好用的一个版本,win7相对来说比较稳定和不吃配置,比较适合一些办公室使用的版本,这个版本中的功能相比其他版本可能比较旧,很多小伙伴可能都还不知道怎么使用,最近很多小伙伴问win7远程桌面连接怎么设置,那么下面小编就带给大家win7系统远程桌面连接设置方法。
win7系统远程桌面连接设置方法
1、在桌面上找到“计算机”图标,点击右键选择“属性”进入电脑的系统设置;

2、然后从左侧的菜单中点击“远程设置”,进入系统属性面板;

3、再点击“远程”选项卡,然后勾选远程协助中的“允许远程协助连接这台计算机”以及远程桌面中的“允许任意版本远程桌面的计算机连接”选项;

4、这样就成功开启了Windows系统的远程桌面功能,其它电脑也可以连接到这台电脑进行远程操控了;
5、接着在电脑上按下快捷键“Win+R”打开运行窗口,然后输入“mstsc”命令并点击确定,打开远程桌面连接窗口;

6、然后在“计算机”的位置输入需要远程连接电脑的ip地址;

7、点击“连接”按钮,按照提示输入登录对方电脑的用户名和密码;

8.点击“确定”按钮后就可以成功连接到对方的远程电脑了。