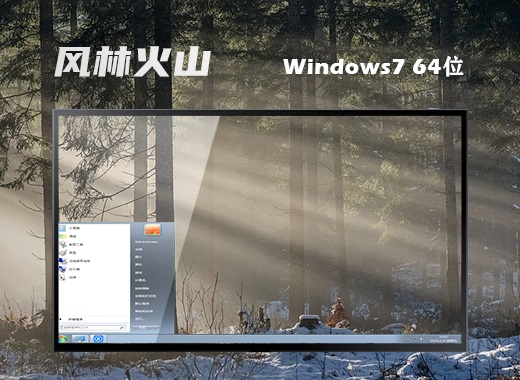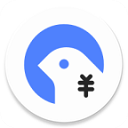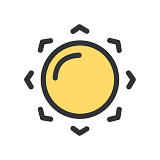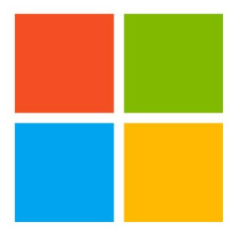Win7显示调整小程序分享
作者:佚名 来源:xp下载站 时间:2012-11-15 11:58
打开控制面板,依次选择“外观”—“显示”—“校准颜色”,便打开了颜色校准对话框,或者也可以直接在开始菜单的搜索框中输入“dccw”调出,操作更加便捷。在这里小编提醒朋友们,Win7开始菜单的搜索栏功能非常强大,记住一些小程序的代号就能够快速启动,省去了在庞大的程序网或者文件夹中一层层查找的麻烦,收到事半功倍之效。
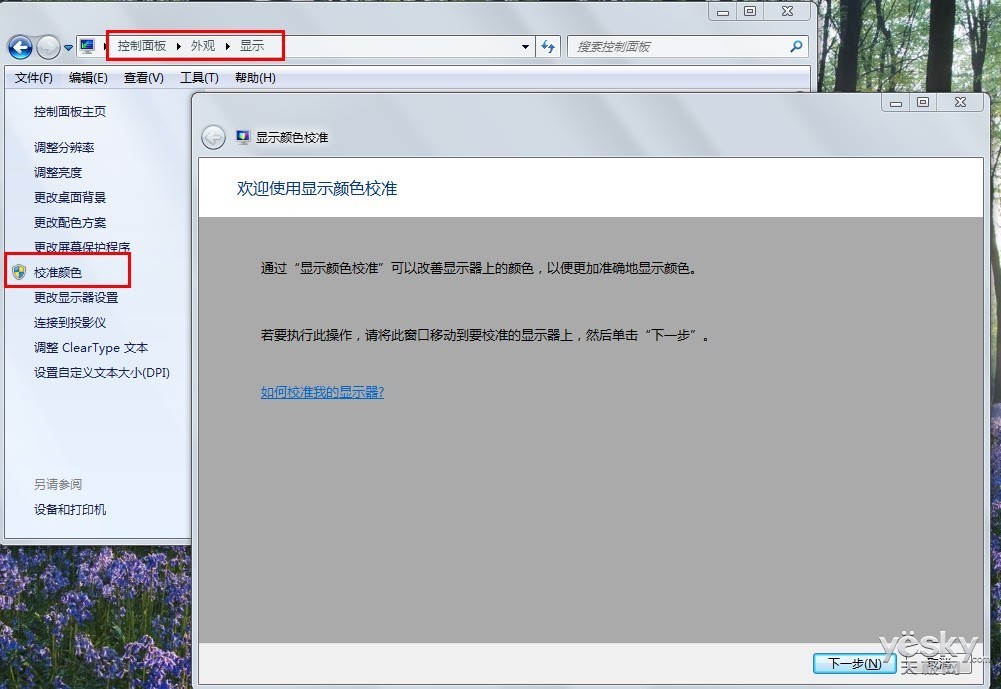
进入颜色校准向导
Win7系统提供的颜色校准向导非常详细,我们只需跟着指引一步步操作,根据指示调整所需项目就可以了。
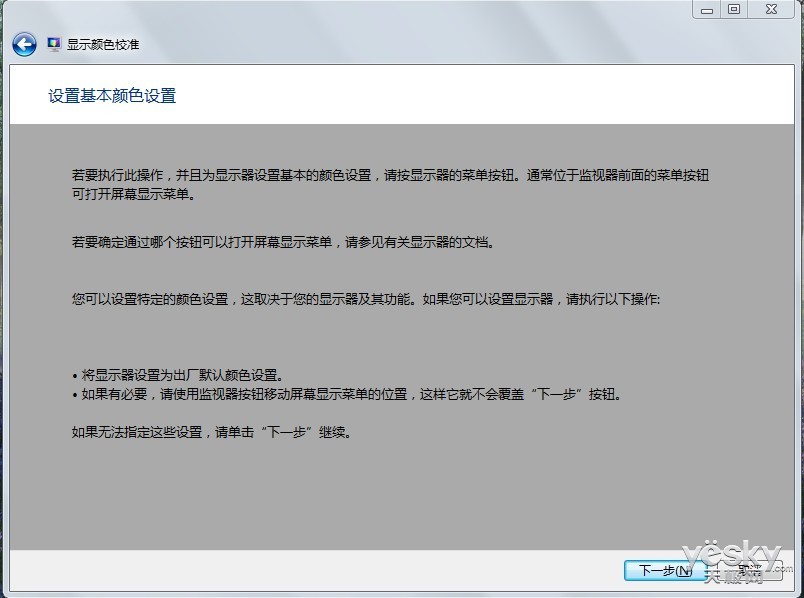
了解基本设置的相关信息
在了解基本情况之后单击“下一步”,我们第一个任务是调整伽马。伽玛说明了数字输入值和显示器发散出的光线密度之间的关系。记住对比图中间“伽马恰好”这张的显示效果,然后只要通过滑块调整伽玛,调整到与其一致即可。

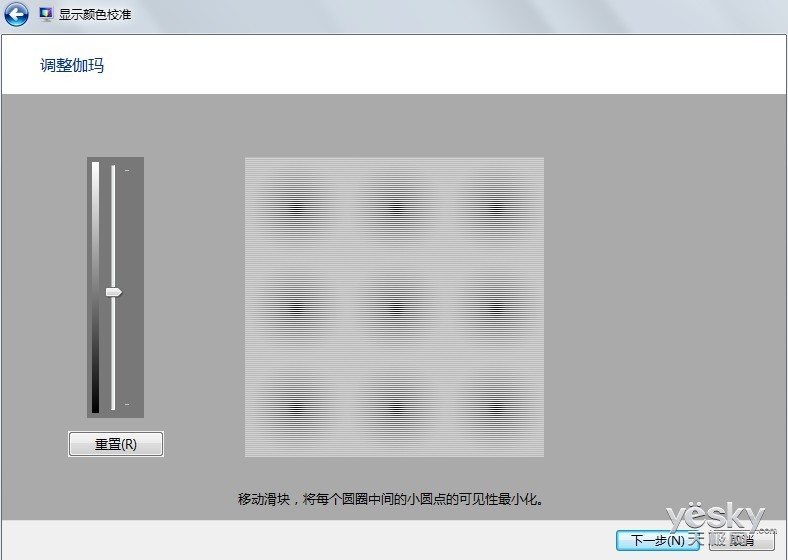
根据对比图拖动滑块调整伽马
单击“下一步”开始调节亮度和对比度,这项操作需要我们事先准备好调节控件。一般对于笔记本而言,键盘上都会有调节亮度的快捷键,可以通过按住 Fn 键和相应的功能键减少亮度或增加亮度;而调节对比度需要用到NVIDIA 控制面板,我们可以在控制面板中找到。
亮度确定暗色和阴影在显示器上的显示方式。通过调节显示器的亮度,可以确保较暗的颜色能够准确显示,同时又能够看到较暗图像中的阴影、轮廓和其他细节。如果亮度设置得过高,黑色将显示成淡灰色。
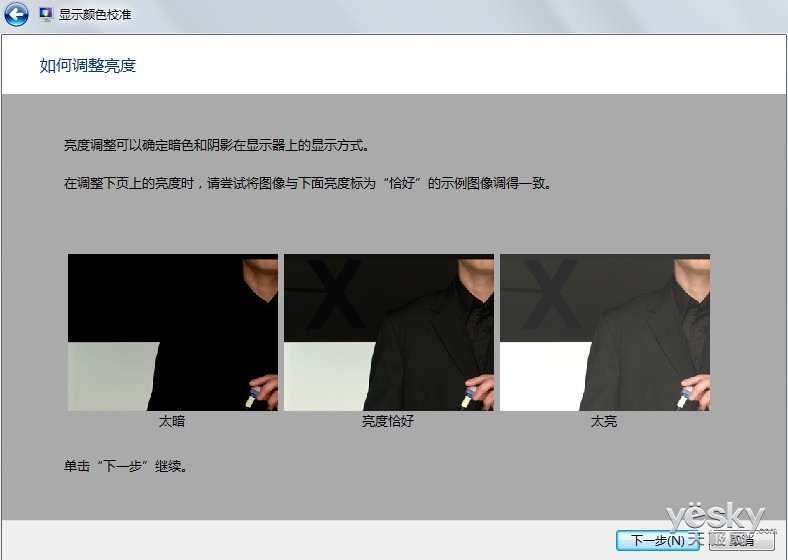

快捷键调整亮度
对比度确定白色和浅颜色的显示方式,并确保图片中的突出显示颜色能够在显示器上正确显示。
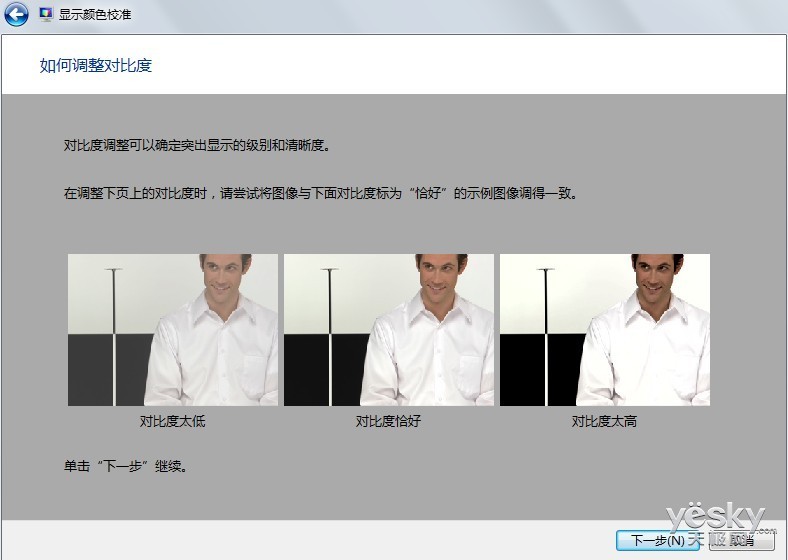
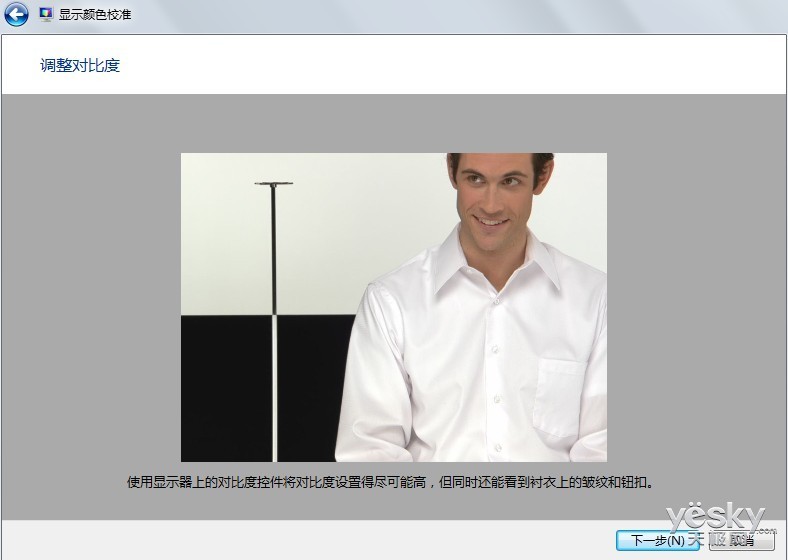
并非所有笔记本都可以调节对比度
单击“下一步”进入到调整颜色平衡页面,调整颜色平衡是用以避免显示时在图像中看到任何色偏校正。调整颜色平衡时,要确保灰色条显示为中等灰度颜色,不带任何色偏校正。色偏校正会导致图像中的颜色显示错误。
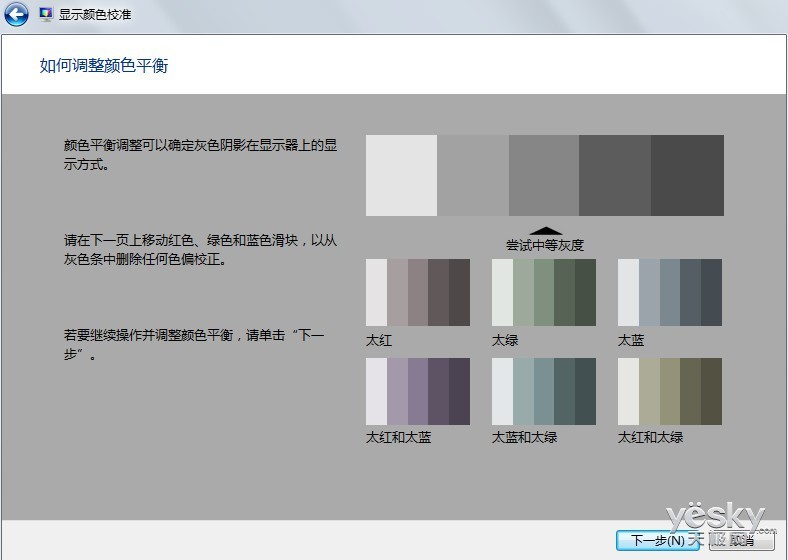
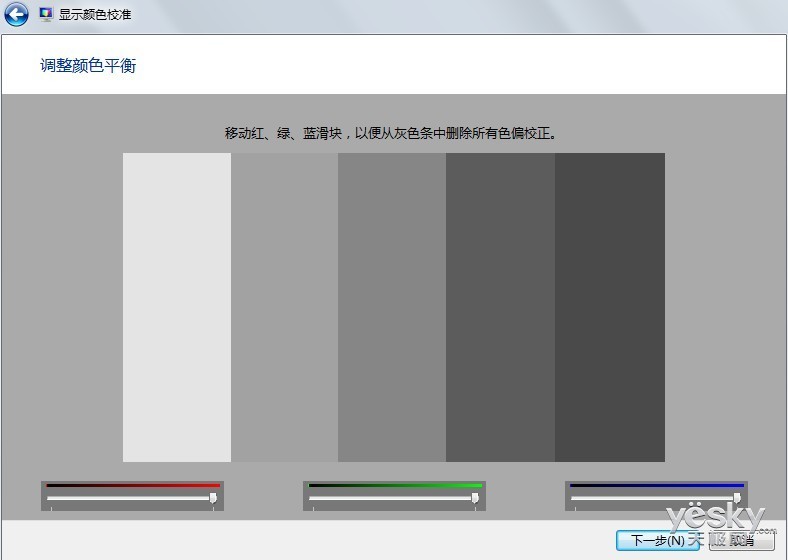
颜色平衡显示页面
经过如上的步骤,我们已经进行了一次颜色校准,单击“下一步”我们会看到对话框中有“先前的校准”和“当前校准”两个选项,点击对比校准前后的差别,选择你自己喜欢的颜色标准,来完成颜色校准的全部过程。

新建了一个校准
我们会注意到在完成页面有“单击‘完成’后启动ClearType调谐器以确保文本正确显示(推荐)”这样一条勾选,这是对文本显示清晰度的调整项目,建议朋友们也一起调整一番。在开始菜单搜索栏中输入“cttune”或者在控制面板“显示”选项中单击“调整ClearType文本”都可以调出这个小调节器。
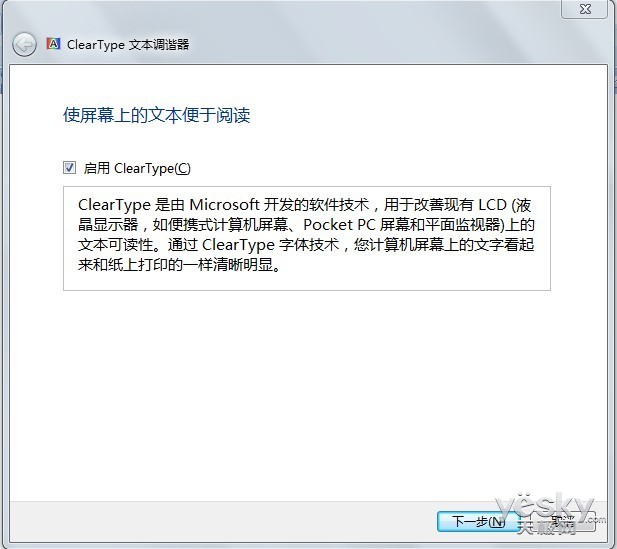
ClearType文本调谐器
和之前的颜色校准一样方便,我们只要随着向导提示,选择看起来显示得最清晰的文本就可以了,在4个选择示例过后,就轻松完成了文本调整。
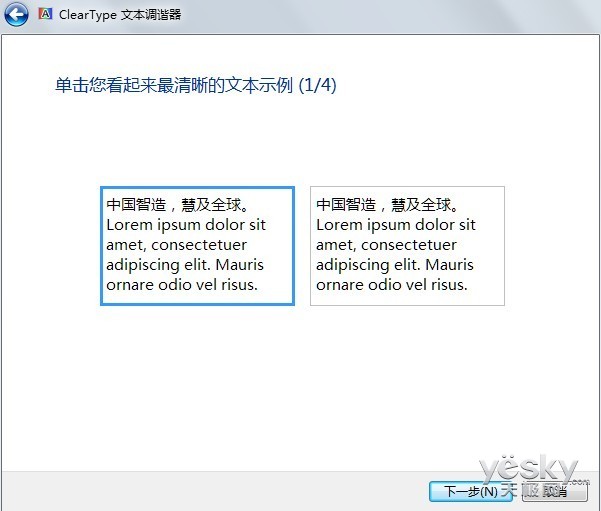

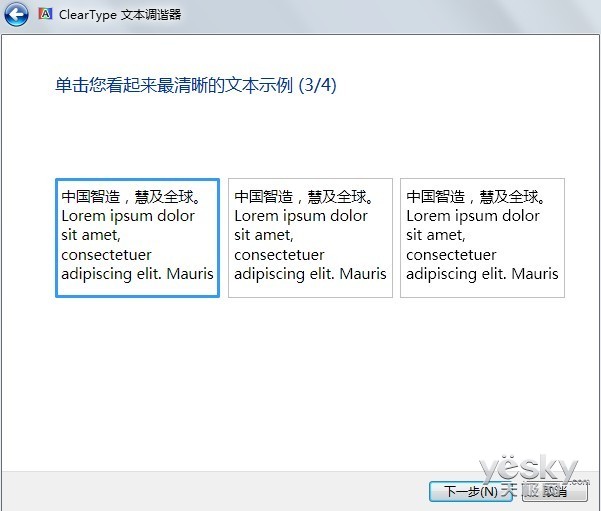
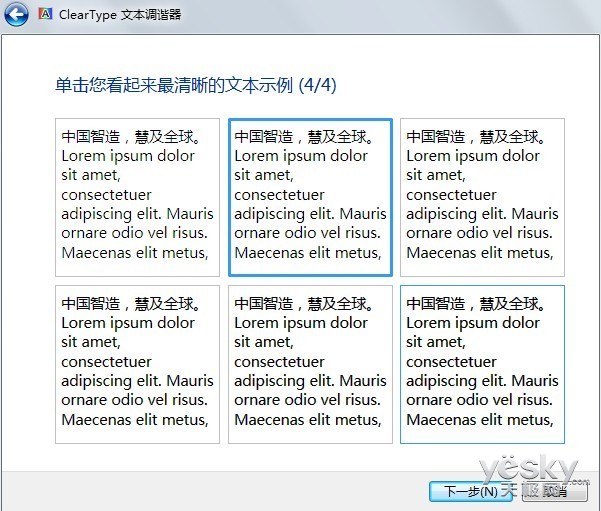
在示例中选择看起来最清晰的一项
调节了图像和文本设置,Win7还你一个清晰美观的视觉效果,Win7如此简单灵活的设置和操作方式,给我们的工作和生活带来了方便和舒适。