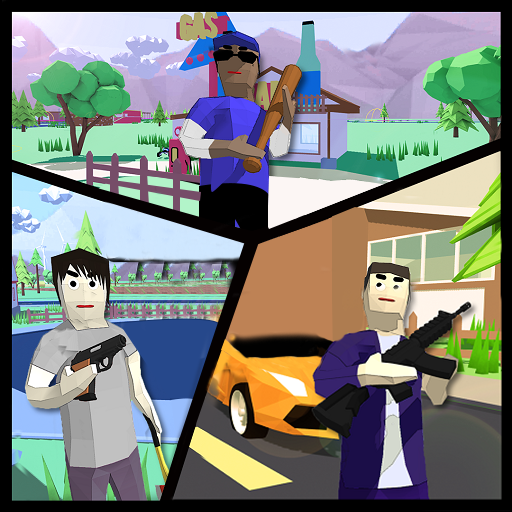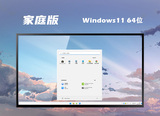如何自定义Win7应用程序运行命令
作者:佚名 来源:xp下载站 时间:2012-12-03 09:23
很多笔记本用户都不太喜欢用键盘下方的触摸板,在没有鼠标的情况下,用快捷键操作反而更方便。在Win7系统中,快捷键可以实现的操作很多,如果不使用鼠标,用“运行”来打开程序是最快捷的。但这种方法需要记住所有Win7程序,以及我们自己安装的应用程序名称才可以,显然不太现实。那么,今天就教大家一种方法,自己在Win7中为程序定制运行命令。例如,在Win7运行对话框中输入“1”,按回车后即可运行IE9,输入“2”运行QQ等等。很方便吧?喜欢的话就一起来学习如何设置吧。 首先,找出要设置运行命令的程序文件,这里我们以IE9为例。
点击Win7开始按钮,在开始菜单里找到并用鼠标右键点击IE9的快捷方式,选择“打开文件位置”。
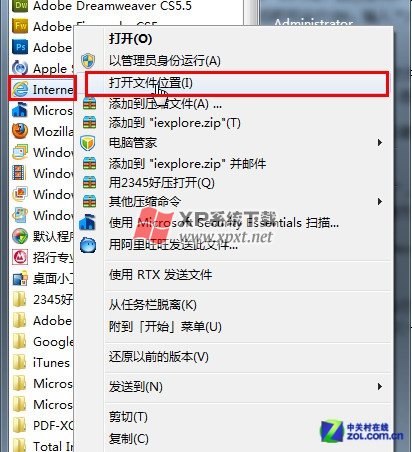
打开IE9程序文件位置
找到IE9程序文件后,同样用鼠标右键单击该文件,选择“发送到-桌面快捷方式”,在Win7桌面上生成一个IE9的快捷方式图标。
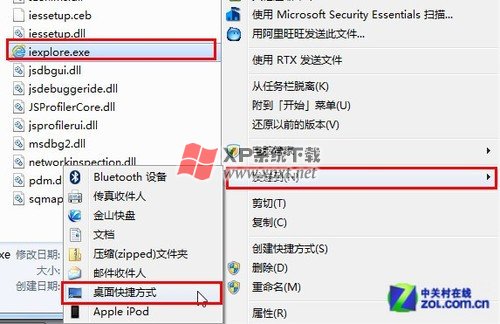
创建IE9桌面快捷方式
将桌面上的IE9快捷方式改名为“1”,也就是以后在运行中输入“1”来打开IE9。当然,如果你希望用其它命令来定义IE9,也可以将快捷方式名称改为你想用的命令。
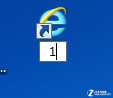
将快捷方式名称改为命令名
在Win7资源管理器地址栏中输入“%windir%”,打开Windows文件夹,将刚才桌面上已改名的快捷方式剪切并粘贴到该文件夹中。
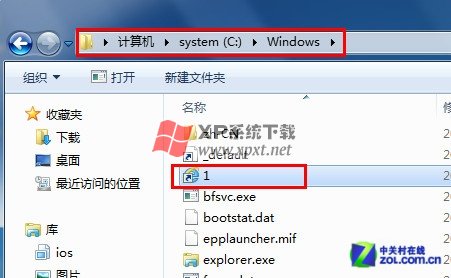
将快捷方式粘贴到Windows文件夹
好了,按下Wiindows + R 键打开运行对话框,输入“1”并按下回车键,就可以启动IE9浏览器了。
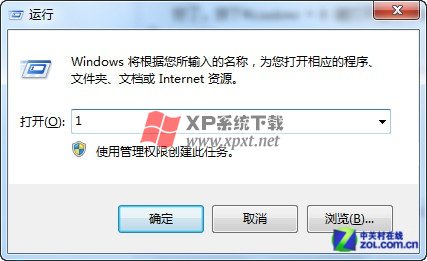
运行IE9命令
用这个方法为常用的应用程序都定义一个运行命令,我们使用电脑的效率的确能提高不少。
- 上一篇:简单设置使Win7开机画面变成启动信息
- 下一篇:win7实现多账户独享不同盘符