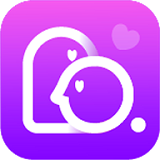Win8系统桌面设置与技巧
作者:佚名 来源:xp下载站 时间:2013-01-04 12:50
对Win8系统的桌面,熟悉Win7系统的用户并不陌生,除了缺少的开始菜单,表面上看起来并没有什么变化,但微软对Windows 8视觉外观进行了大量改进,并且借鉴了Metro界面的很多设计。首先就是整体界面看上去更加干净清爽,在窗口设计上,Windows 8桌面删除了不必要的阴影和透明度效果,并且还取消了Windows 桌面小工具,这也是为了更加节省资源占用和省电,实际上包括现在刚刚发布的Office 2013办公套件,与Win8系统的融合上,也更加倾向于简洁,此前的各种炫丽、透明等效果也都取消了。
对于很多新手来说,Win8系统使用起来还是摸不着头脑,尤其是从XP直接迁移到Win8系统的朋友,对于Win8的一些操作难以很快上手,所以,接下来我们就Win8桌面上的功能设置做一些了解。
找回Win8桌面上的图标
这里我们主要指的是系统图标,比如此前桌面上默认的“计算机”、“网络”、“回收站”等,而对于个人安装的第三方程序,大多都会在桌面建立程序的快捷方式,与此前相同,这里也不再赘述。
第一步,Win8桌面上鼠标右键点击桌面空白处,打开右键菜单。
第二步,点击右键菜单中“个性化”选项,进入“个性化”设置页面。

▲Win8桌面上鼠标右键“个性化”
第三步,在“个性化”页面,用鼠标左键点击“更改桌面图标”,进入“桌面图标设置”页面。
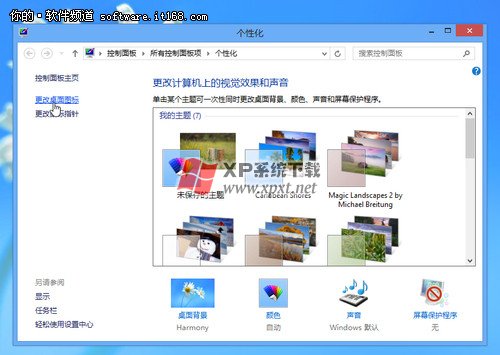
▲更改桌面图标
第四步,进入“桌面图标设置”页面后,勾选“计算机”等需要的图标,最后点击“确认”,即可成功将“计算机”图标添加到Win8桌面上。
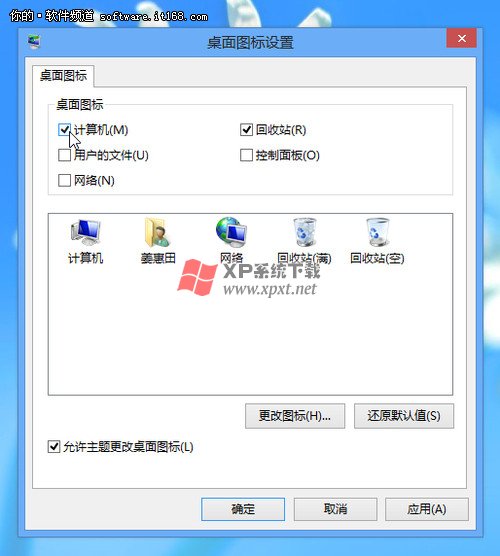
▲勾选需要的桌面图标
需要说明的是,Win8桌面里的“个性化”与“开始”屏幕里的个性化不是一个概念。在“开始”——“设置”——“更改电脑设置”——“个性化设置”这个项目里,主要是用来设置开始屏幕和账户相关的。而“桌面”上的个性化,与此前Win7里的个性化基本相同。
打开资源管理器和控制面板
因为没有了开始菜单,在桌面上打开资源管理器或者是控制面板,也是很多朋友难以掌握的操作。资源管理器是用来管理磁盘文件,比如复制或者删除、管理磁盘上的项目文件等,控制面板主要是用来设置计算机的基本属性的操作。
资源管理器
1、快捷键是 Win + E
2、通过任务栏上默认的固定的文件夹图标也可以进入

▲任务栏上的资源管理器图标
3、在“超级按钮”里搜索“资源管理器”

▲在超级按钮里搜索“资源管理器”
4、通过桌面“个性化”——“桌面图标设置”建立的控制面板快捷方式(见前面的方法)
5、快捷键 Win + X ,在弹出的菜单里点击“文件资源管理器”。
控制面板
在以前的Windows操作系统里,打开控制面板的主要方式是通过开始菜单,但是现在Win8系统取消了开始菜单,所以,想要打开控制面板的方式也就不一样了。
1、在Win8桌面状态下,调出“超级按钮”,打开控制面板;
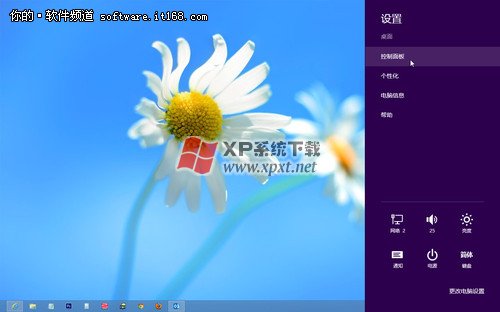
▲在桌面上调出超级按钮,打开控制面板
2、在任意环境里,调出“超级按钮”,搜索“控制面板”;
3、快捷键 Win + X ,在弹出的菜单里点击“控制面板”。

▲快捷键Win + X
Win8的桌面大多操作功能与Win7非常接近,只是因为没有了开始菜单,可能会让一些朋友不知从何下手,除了上面我们体验到的一些设置,在任务栏里的操作中心、任务托盘,以及将鼠标移动到右下角的快速显示桌面功能,都还存在。简单的说,除了开始菜单,其他的操作都一样。但在资源管理器与控制面板里的部分功能设置,也是有一些改变的,比如资源管理器里的功能快捷图标等,我们也将在其他文章中进一步介绍,本文不再多说。
- 上一篇:新手入门 Win8系统常用界面与操作指南
- 下一篇:Win8超级按钮的超级体验