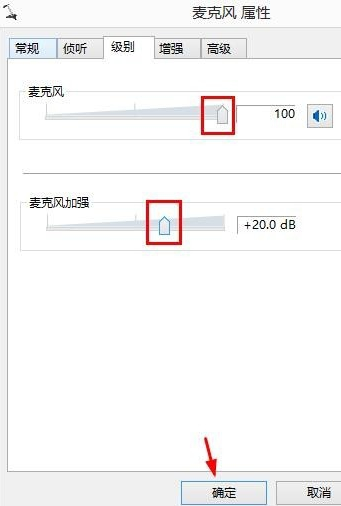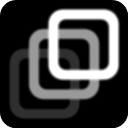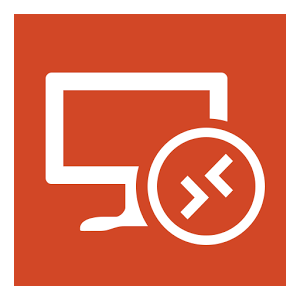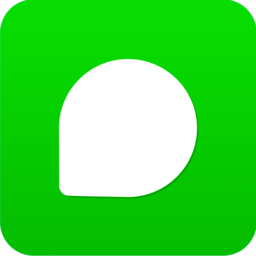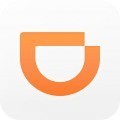win8系统麦克风没声音怎么回事 win8系统麦克风没声音解决方法分享
作者:佚名 来源:xp下载站 时间:2023-09-01 15:12
win8系统是windows系统中还算比较稳定的版本了,很多小伙伴都是用的win8系统,很多小伙伴用这个win8系统的时候,想用麦克风,但是发现麦克风没声音,很多小伙伴都不知道怎么办,那么下面小编就带给大家win8系统麦克风没声音解决方法分享。一起来看看吧!
win8系统麦克风没声音解决方法
1、在电脑任务栏右下角的音量小喇叭上面单击鼠标右键,然后选择录音设备。
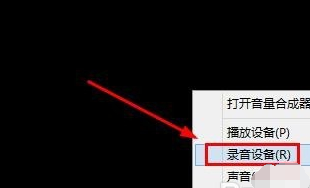
2、声音录制中我们将麦克风以外的进行关闭。
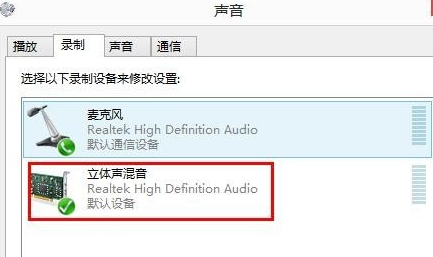
3、在其它设备上单击鼠标右键禁用设备。
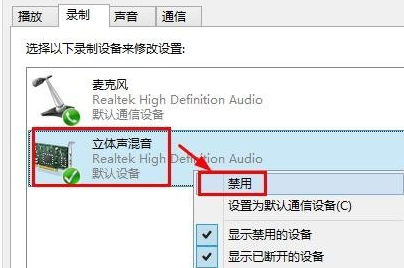
4、将麦克风设置为默认设备,当有几个麦克风的时候,设置你使用的设备为默认设备,单击鼠标右键可以进行设置。
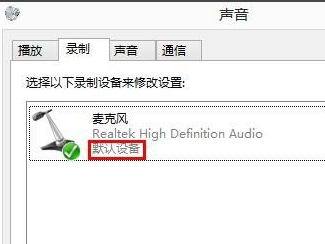
5、如果这时候你用麦克风说话的时候,这里声音很小,我们可以点击选择麦克风,然后点击下方的属性打开。
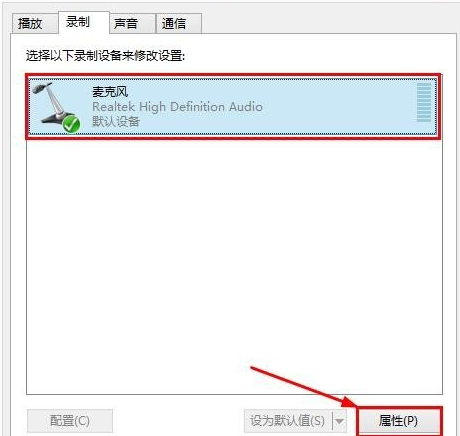
6、麦克风属性窗口中,我们点击这里的级别打开。级别中我们将麦克风和麦克风加强拉大一些。
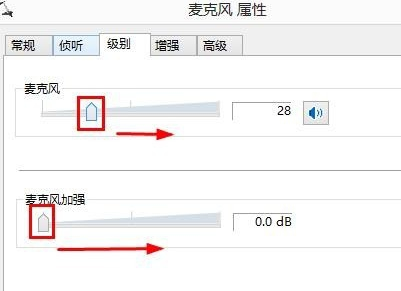
7、根据自己需要调节以后,用麦克风说话看看现在的效果吧。别忘记确定。