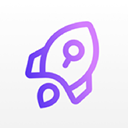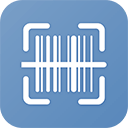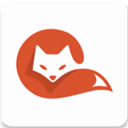Win8如何纯用鼠标操作
作者:佚名 来源:xp下载站 时间:2012-10-19 12:20

Lock screen(屏幕锁定画面)
在Win8里选择锁定屏幕后看到一个全新的屏幕锁定画面,需要将该画面移开后才会露出传统的登录界面。操作方法:鼠标移至屏幕下方然后按住左键不放同时向上移动,对应触摸屏就是用手指从屏幕下方向上滑动。当然还有个更简单的操作方法,在画面任意地方双击鼠标即可。
Start screen(开始屏幕)
在开始屏幕上,可以点击操作的地方都很明显,除此之外,尝试一下右键也会给你不少惊喜。
Tile,即开始屏幕上的每个独立区块,每个区块都对应一个应用,左键单击即可打开相应程序。
Tile属性,在每个Tile上右键,会在屏幕下方出现一条App Bar提供多个额外操作选项,包括高级、放大/缩小、卸载、解锁等。
移动Tile,和平时在拖拽文件文件夹一样,按住左键不放然后把选中的Tile拖到指定地方后松开鼠标左键即可。
用户选项,点击右上角的用户名或者用户图片打开一个下拉菜单列表,这里有更换用户图片、锁定计算机、注销以及增加新用户等选项。
导航,当开始屏幕上的Tile块数量多了之后,部分应用会跑到屏幕范围之外,此时需要拖动屏幕下方的滚动条来横向卷动整个开始屏幕。如果你的鼠标带有中键滚轮,那么直接滚动它也可以达到卷动开始屏幕的效果。
Charm菜单,将鼠标移动到屏幕最左下角位置(此时鼠标指针应该是看不见的)就会自动弹出Charm菜单。在传统桌面环境下,也是将鼠标移到这个位置来激活Charm菜单。
Metro风格的应用
在Metro风格的定制应用里,鼠标操作也可以定制,当然在一些关键地方还是(和触摸操作)有差别的。
返回(上一个应用),利用最新的返回功能,我们可以快速查看上一个使用过的应用,将鼠标光标移动到屏幕左侧靠中位置并停留片刻,就会弹出上一个应用的缩略图。此时按住鼠标左键不放,将缩略图向右拖动,待缩略图变大且当前应用变小(屏幕边框出现一圈绿色背景)后,松开鼠标即可切换到缩略图显示的应用了。
注:在拖动过程中还会有一种变化,即当前窗口整体向右移动(屏幕左侧出现绿色背景),此时松开鼠标可以让这两个应用并列显示在屏幕上,并可以通过两个应用中间的分割来决定那个应用占据主要屏幕区域,或者将分割线拉到边缘恢复单个应用显示。
当然,返回到上一个应用还有个更轻松的方法,在缩略图出现的时候单击一下左键就可以实现。
应用间的切换,和返回上一个应用方法相似,将鼠标停留在屏幕左侧边缘处,但是如果出现的应用缩略图并不是你想要的怎么办呢?试试滚动一下鼠标上的滚轮看看吧,此时缩略图会重新显示另一个已加载的应用,你可以继续滚动滚轮,直到缩略图显示出你需要的应用,然后点击一下就切换过去了。
边缘UI,在任意一个Metro应用界面的空白处右键鼠标,即可在屏幕下方(也可以在上方,或者上下都有)浮出一个应用控制选项栏,根据不用应用上面会提供不同的选项。比如IE,屏幕上方是标签栏缩略图,下方则是访问控制和地址栏等按钮。
Windows桌面
Windows8的桌面操作和之前版本大部分地方都一样,除了那个开始按钮。
直接点击开始按钮的话,就是切换到Metro界面。若是把鼠标移至屏幕最左下方,同样会激活Charm菜单。
- 上一篇:Win8 RP安装最低CPU配置要求是什么
- 下一篇:Win8图片密码如何创建